Windows Updates are designed to keep your computer running normally. There are also some updates especially security updates that are designed to help protect your computer from malware and other cyber security risks. For these reasons, a Windows update can be one of the best choices. But sometimes, as you probably already know, a Windows update can also be quite problematic.
For example, Windows Updates can take up a lot of space on your computer. If you dont have available space to complete the update, the process can start and stop for several times, it will become annoying. Also a Windows update is usually a very large file that needs a lot of bandwidth to download. Therefore, it may not be ideal to try and download the file without a stable Wi-Fi connection. Or it could be that you prefer the older version of Windows and you dont want the updated version.
Whatever the reasons are, you should be able to disable windows update if you want and in this article we are going to show you how you can to stop windows update.
1. Turn Off Windows Update Service
2. Meter Network Connection to Stop Windows Update
1. Turn Off Windows Update Service
One of the ways to stop Windows Update in its tracks is to disable the Windows update service. While this method may work, we must warn you that it will only temporarily halt Windows 10 cumulative updates and the service will re-enable itself at some point. This however may be the ideal solution if you dont want the updates right now, but youre open to having them in the future. Heres how to do it;
Step 1: Find the "Windows" key and the "R" key on your keyboard and press the 2 keys at the same time.
Step 2: In the "Run" dialogue box that appears, type in "services.msc" and then press "Enter".
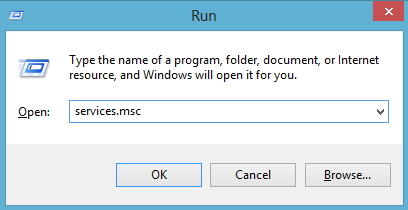
Step 3: On the resultant window, scroll down to find "Windows Update" and then double-click on it.
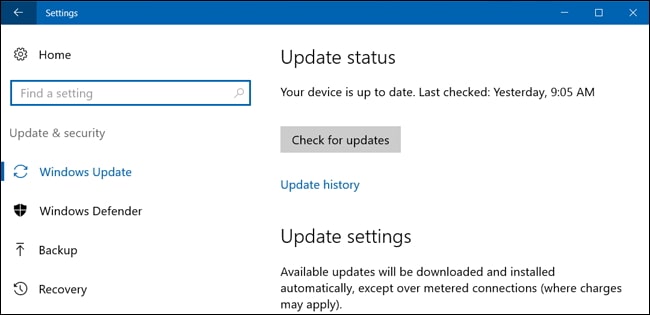
Step 4: A new window will open. Select "Disabled on the drop down menu of "Start-Up Type", and then click "Apply" and "OK" to save the settings.
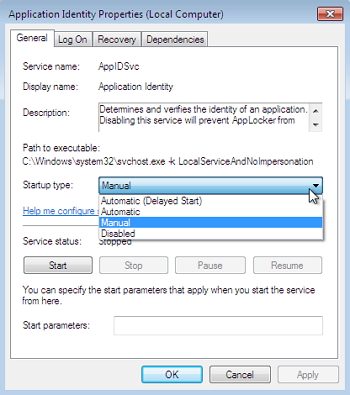
2. Meter Network Connection to Stop Windows Update
Another easy way to stop a Windows 10 Update automatic download is to set your Wi-Fi network as a metered connection. Heres how to do that;
Step 1: Click on the "Start" button at the bottom left of your computer and then select the "Settings" app.
Step 2: Select "Network & Internet" option from Settings app.
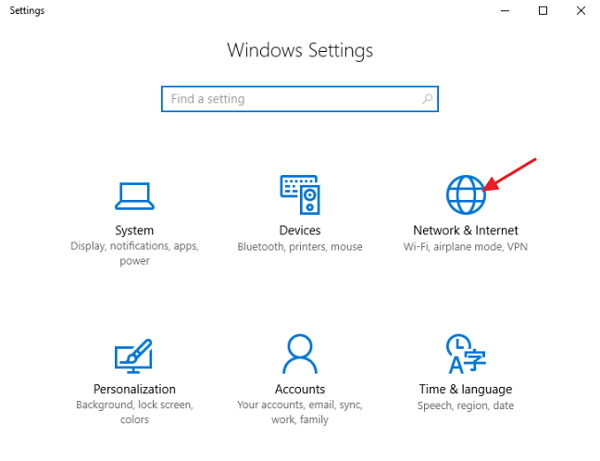
Step 3: Click on "Wi-Fi" on the left pane and then click on the name of your Wi-Fi connection.
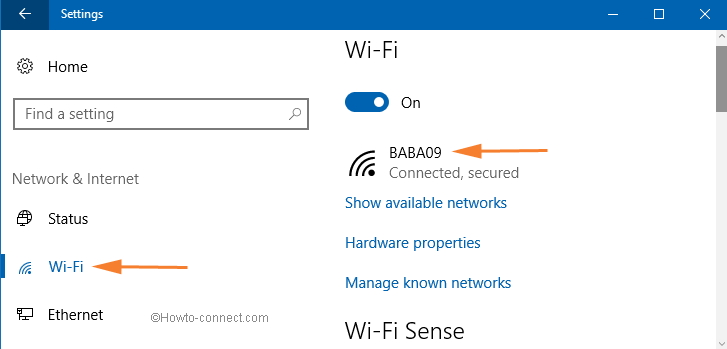
Step 4: Click "Set as Metered Connection" to turn on the option.
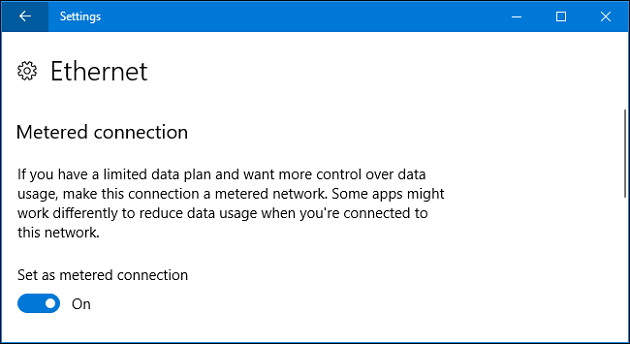
In doing this, Windows will assume that you have a limited data plan every time you are connected to that Wi-Fi network and therefore Windows will not automatically install updates on your computer. It is however important to note that this method will not work if you are connecting to Ethernet.
3. Disable Windows Update by Changing WU Settings
If Windows 10 has Group Policy, you can turn off windows update by changing the settings by running the "gpedit.msc" command. This will allow you to use the Group Policy Editor to change the settings and prevent Windows 10 from automatically updating. Check the step by step guide to do that;
Step 1: Press the "Windows" logo key and "R" on your keyboard at the same time to open the "Run" command box.
Step 2: Enter "gpedit.msc" and click on "OK".
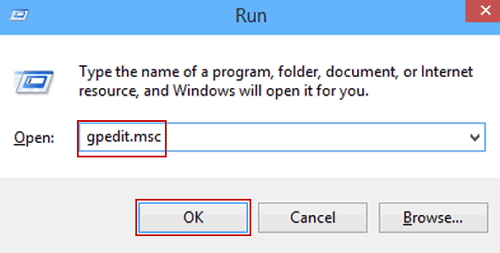
Step 3: On the widow that opens, go to "Computer Configuration > Administrative Templates > Windows Components > Windows Update.
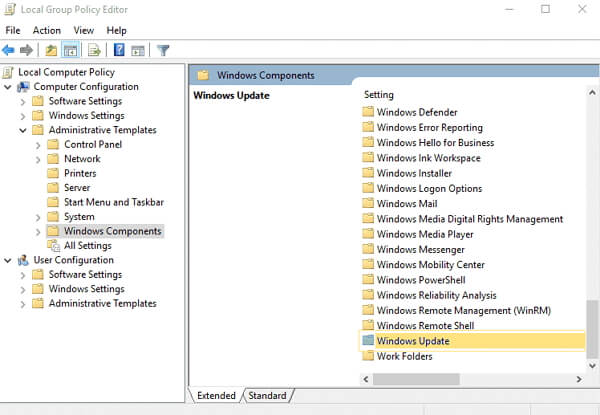
Step 4: Double click on "Configure Automatic Updates".
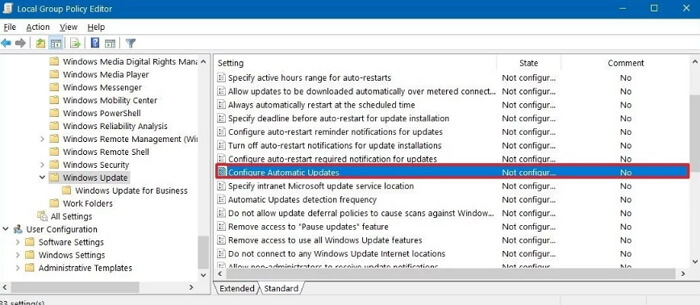
Step 5: Choose "Disable" in the ‘Configure Automatic Updates" on the left and then click "Apply" and "OK" to disable automatic Windows updates.
This will completely disable Windows Updates. If in the future you need these updates installed on your computer, repeat the steps above and then select "Enabled" to turn on this feature. It is also worth noticing that when the feature is disabled, you may miss some important updates. If you dont want to miss any important updates, you can choose "Notify for Download and Auto Install".
4. Change Device Installation Settings
Another way to stop automatic Windows update is to change the device installation update settings. You can do that using these simple steps;
Step 1: In the Search box, type in "Control Panel" and then click on it when it appears in the search results.
Step 2: In the Control Panel window that appears, click "System".
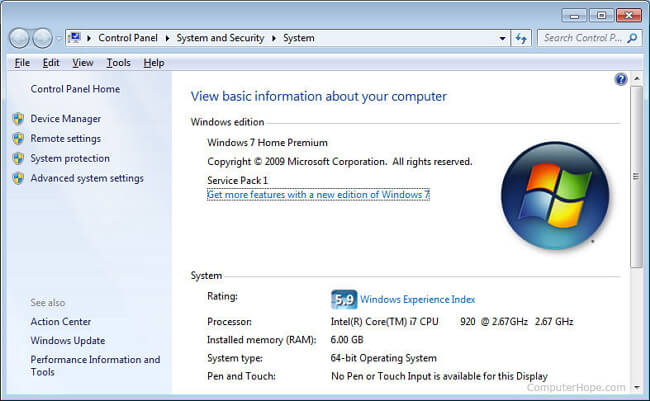
Step 3: Tap on "Advance System Settings" option.
Step 4: Click the "Hardware" option and then "Device Installation Settings".
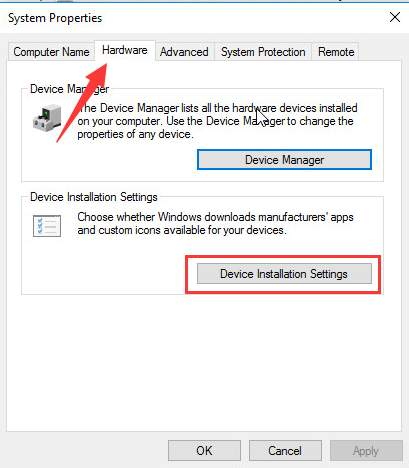
Step 5: Select "No (your device may not work as expected" and click on "Save Changes".
Step 6: Click "OK" to finish the process and your device drivers will no longer automatically update.
We must mention that Windows Update is meant to update your computer to enhance its performance and fix any issues. Therefore if you use one of the above solutions to disable Windows Updates, it is important to take the time to manually update your drivers on your computer to avoid problems and keep your computer hardware in good working condition.


