Have you been sharing a computer with your partner and you now want to remove their account from Windows 10? In some cases. when you try to delete user account , it brings the option of blocking a user of which does not help. So, how do you get this job done effectively? In this article, we will describe to you step by step on how to remove account from Windows 10 without hassle.
Part 1: 2 Ways to Delete User Account in Windows 10
Hinted below are the effective ways to delete user account Windows 10 instead of blocking user as the administrator. These options give you the space to know if indeed you need to delete everything or some information and reserve the rest or/and create a backup of the account.
1. Delete User Account in Windows 10 from Settings
Ensure that you are logged with the administrator since it has no limitations in doing anything with the computer. It allows you to add and delete accounts when you need to. Make sure you want to do the deletion because all the account files will be permanently deleted.
Step 1. On your Windows 10 start window, click the gear button to access Windows settings.
Step 2. Select the "Accounts" button
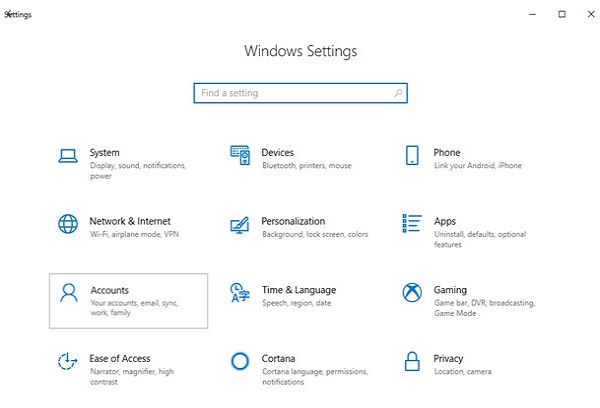
Step 3. Select the option "Family & other people" and select account you want to delete under "Other people" choice. Then select the "Remove" button to begin deleting the account.
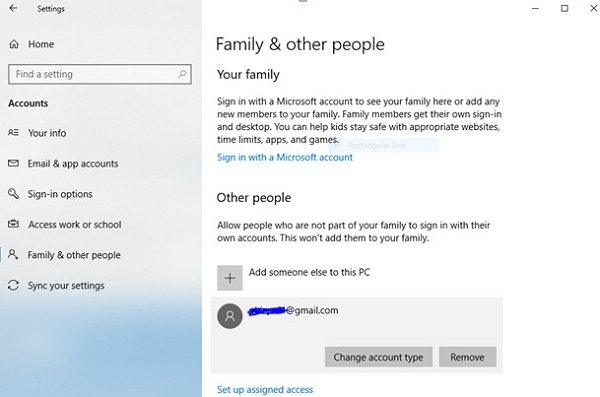
Step 3. The following window is a deleted account and data command prompt.
To confirm deletion of an account, select "Delete account and data."
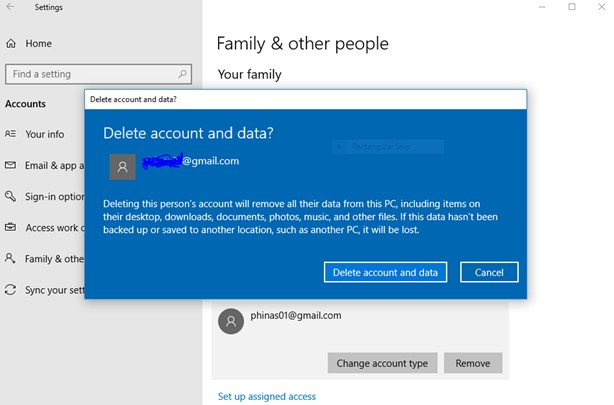
And that"s how simple it is to delete the user account on Windows 10 completely without much struggle. This simple procedure will help you delete accounts using up your computer space and you are not using them.
2. Delete Windows 10 User Account with Passper WinSenior
If the first method does not work for you, you can try using software to remove user account Windows 10. Deleting user accounts Windows 10 with Passper Winsenior best applies when you do not have the account password hence need to recover it. Passper Winsenior software is a password recovery tool that mostly for Windows. It facilitates efficient deletion and creation of accounts.
Start by downloading Passper Winsenior on Windows computer to start off.
Free DownloadFor Win 10/8/7/XP/Vista
Step 1. Insert a CD, DVD or Flash Drive to into the computer and click create to burn a bootable disk on the available computer.

Step 2. On completion, load the disk into the locked computer and follow prompt to access the boot menu.
Step 3. Once you have inserted the bootable disk click "Delete Windows Account" on the home menu.

Step 4. Select the user account you want to delete and click the "Next" option. The software will begin deleting the user account in Windows 10 on your computer on clicking the "Next" button.
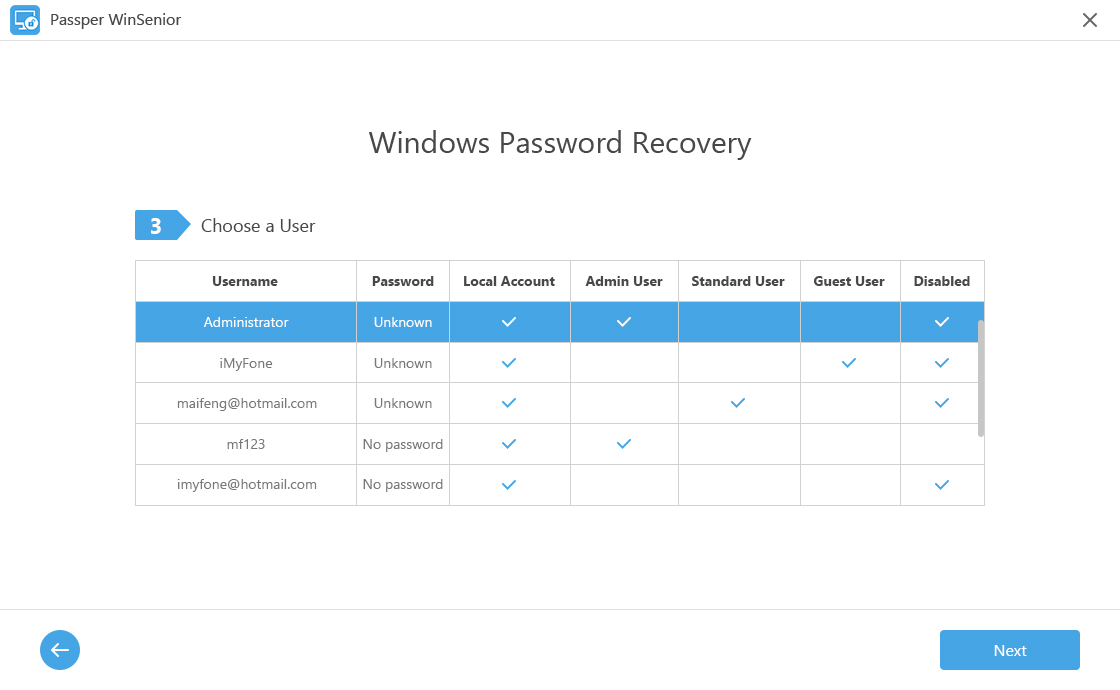
On completion, it will display a notification to show completion on the removal of the account is done successfully and can start your PC.
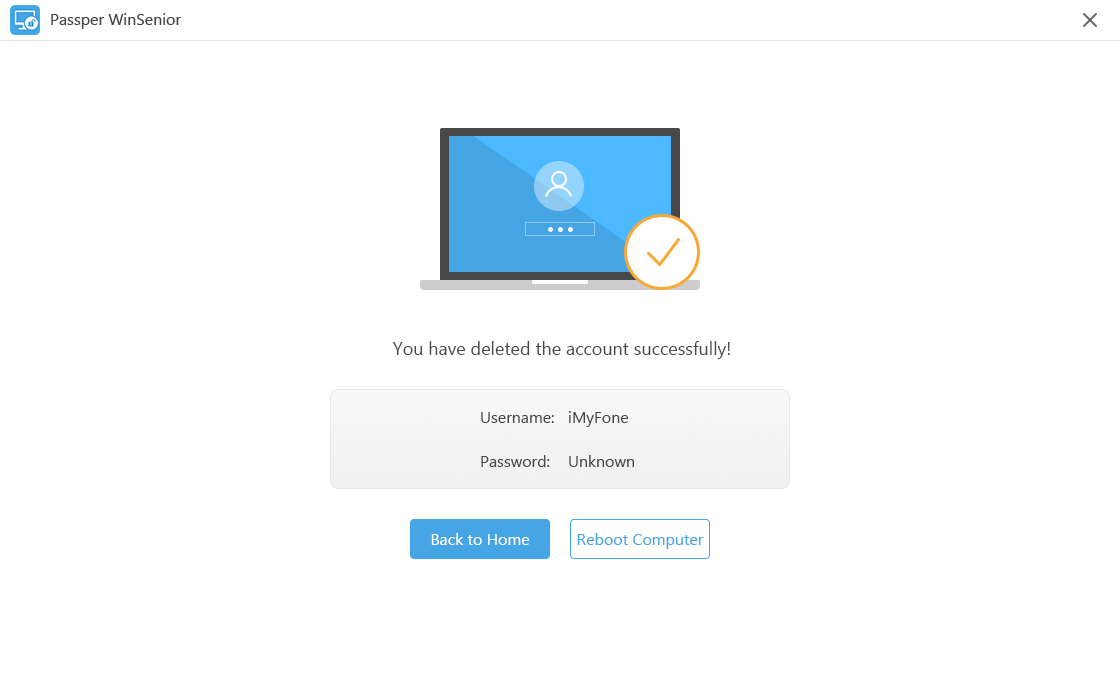
Part 2. How to Remove Account from Windows 8/7
To delete a user account on Windows 7, you will need to be signed in with the administrator account. Administrator account has the ability to run all commands with ease and without any restrictions. What to note, Windows 7 prompts the user to back up data before deletion unlike deleting account in Windows 10 which does not.
Step 1. To start deletion, search for "User Accounts" in the search bar on the start menu and select "User Accounts and Family Safety" option.
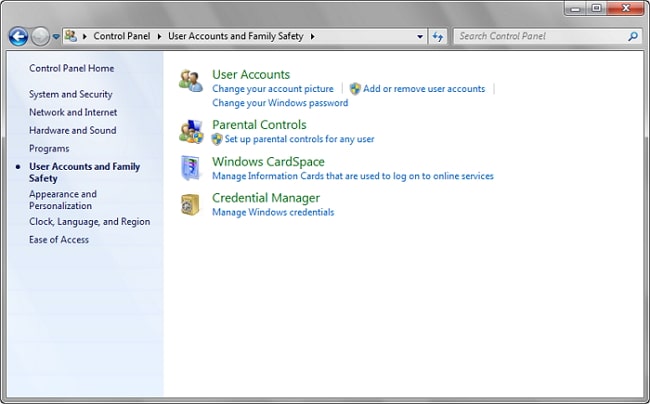
Step 2. On the "Make changes user account" menu, select "Manage another account" and choose the account you would like to delete on the, choose the account you would like to change page.
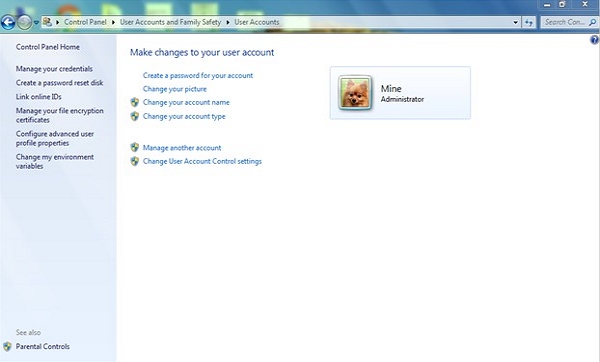
Step 4. Next, select the "Delete the account" option.
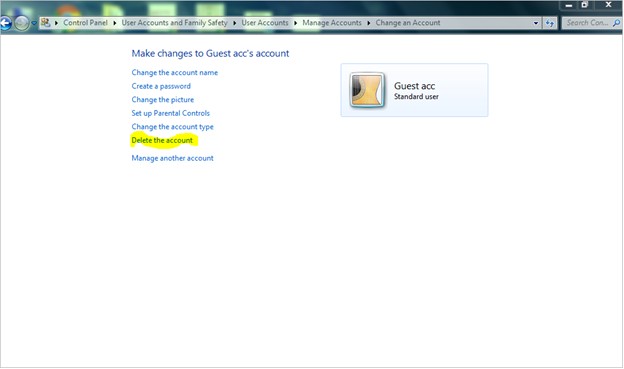
Before deletion, there is a pop-up a command prompt for asking to delete or keep the user's files. You can either delete them or save them for another machine if needed. For best results on back up, it"s recommended to back them up manually.
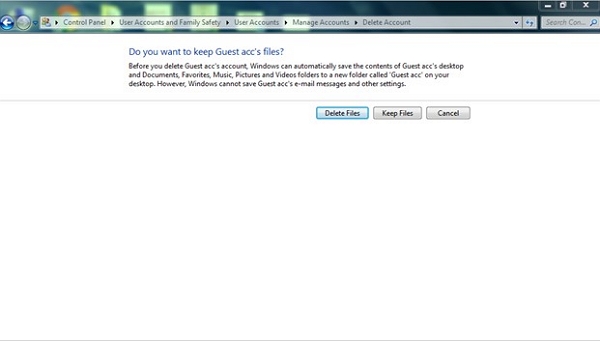
Step 5. Finally, click "Delete Account" to delete the account in the confirm deletion window.
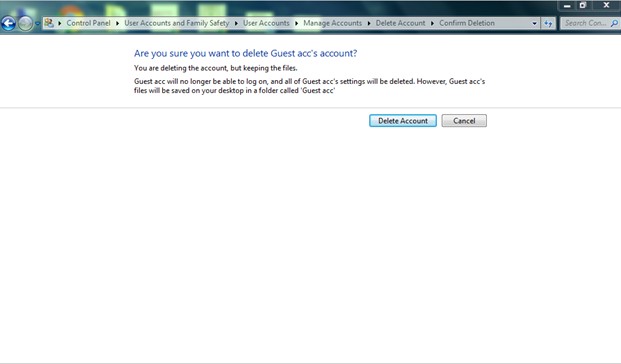
In case you select keep files option, they will be backed up automatically before deletion of the account. After deletion, you will be redirected to remaining accounts window and account will not be there, meaning it has been deleted.
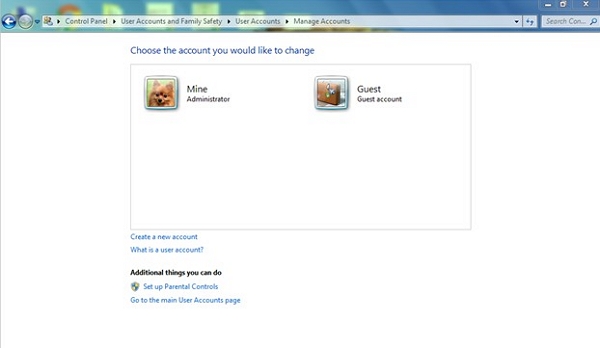
Part 3. Back up the User's Data If You Need It
Just as we have highlighted before, it is recommended to back up files manually to an external hard drive or another folder before deleting the user account. This is done in case the account has sensitive data required by the user for other purposes or for another computer. This best useful when deleting a user account for Windows 10. This is because during deletion, there is no prompt to back up files in a separate folder. The user data is contained in disk C:\Users folder under their corresponding user name.
Conclusion
Account deletion can be hectic as well as simple depending on the system you are running on and the extent of data required. For Windows 10 account deletion, it"s simple but lacks the feature to back up data before deletion.To delete user account Windows 10 especially when do not have the logins is a bit hectic but made easier by use of Passper Windows Password Deleting Tool. It"s highly recommended to have the software since it"s free for trial and available for purchase within 24 hours of installation. After completion and following of all the instructions, you will have your user account deleted successfully and data backed up safely.


