Nothing is as frustrating as finding an awesome movie or video clip that you won't play on your windows computer only to realize that your computer has no sound at all. From the number of complaints raised by windows users, it is clear that no sound is one of the Windows 10 most common problems. Many people report that their computer experiences the problem immediately they upgrade to Windows 10 from the other versions. The good news is that this is a pretty easy problem to solve. Here are 7 easy solutions to no sound after Windows 10 update:

Solution 1: Check Cables and Volumes
Solution 2: Check Your Speakers Settings
Solution 3: Uninstall and Reinstall Your Audio Driver
Solution 4: Update Your Audio Driver
Solution 5: Run the Windows 10 Audio Troubleshooter
Solution 1: Check Cables and Volumes
A lot of people experience the sound problem when they accidentally mute their devices and forget about it. Therefore when you can't get sound from your Windows 10 computer, the first thing you should do is check the volume settings on your device. Make sure that the device is not muted and that the volume is settings is loud enough to be heard. If you use external speakers then make sure that you check the cables to ensure that they are not damaged. If you have the volume set to the maximum and your external speakers are not damaged but still no sound you should consider trying the speakers on a different computer to see if they work. This way you will be able to know if it's the speakers that have a problem or your Windows computer that is the problem.
Solution 2: Check Your Speakers Settings
Sometimes the "no audio Windows 10" problem occurs because of the changes to the speakers' settings on your computer. If your speakers are not selected as the default playback devices then you will experience the no sound problem. To check your speakers' settings follow these steps:
Step 1: On the right bottom corner of your desktop screen, right click on the sound icon and then click on the "Playback device" to reach the reveal the speakers' settings.
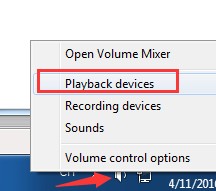
Step 2: You will see a window with several options for playback on your computer. Make sure that speakers is the selected default playback device on your computer. If this is not the case click on speakers and then hit "Set Default" and then "OK"to make speakers as the default playback devices on your computer.
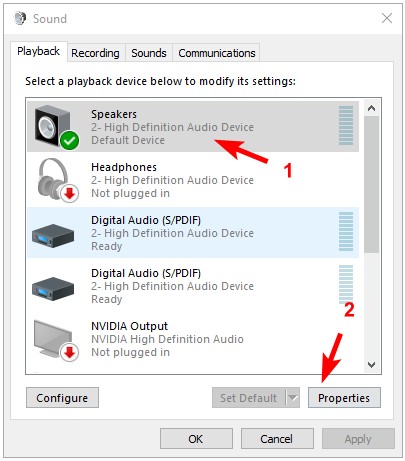
Step 3: Now you can test if the speakers are working. If still not working you may try different formats to see if it works. If not you will have to try the next solution.
Solution 3: Uninstall and Reinstall Your Audio Driver
One of the major causes of no sound after windows 10 update is the sound drivers' problem. During the upgrade, your sound drivers may be reset muting sound on your computer. To solve this problem all you have to do is uninstall the audio driver and then reinstall it. To do this, follow these steps:
Step 1: Go to the Device manager and find the sound drivers and right click on it.
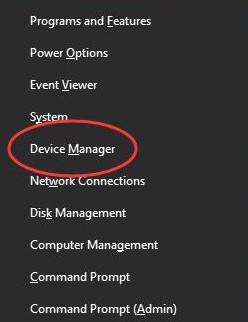
Step 2: When prompted select uninstall and wait until the driver is completely uninstalled. Restart your computer and reinstall the driver. After this is done test your sound and see if the problem has been solved.
Solution 4: Update Your Audio Driver
If you still experience the no sound on computer problem you will want to update your audio driver. This is important to make sure your computer sound system is up to date. To do this, follow these steps:
Step 1: Search "Device Manager"in the search box and click on it to open.
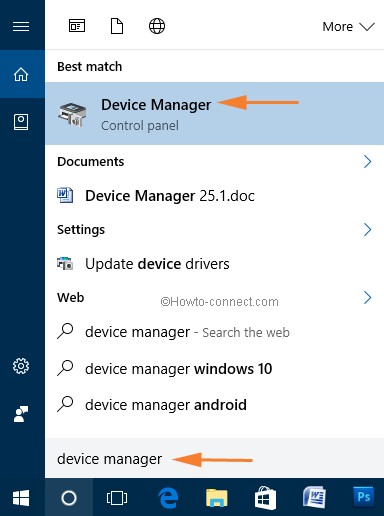
Step 2: Go to "Sound, Video and game controllers"then open the sound card by double clicking on it.
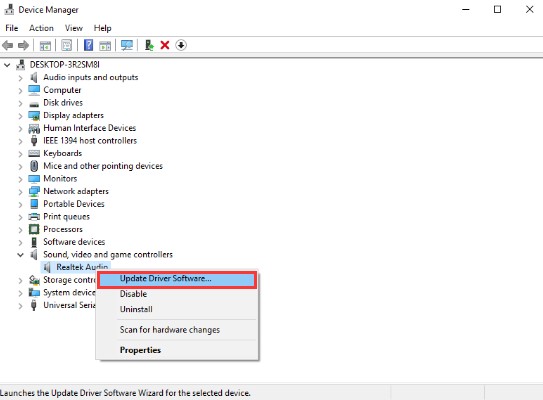
Step 3: Now click on the "driver"tab and then select "Update Driver".
This should start the updating of your audio driver, wait until it is done then try and test your computer's sound system to see if it is working.
Solution 5: Run the Windows 10 Audio Troubleshooter
If Windows 10 sound not working on your computer, the next most logical solution you have is to troubleshoot your machine in order to diagnose and discover the real source of the problem so that you can have it fixed. To run the audio troubleshooter for Windows 10, follow these steps:
Step 1: Search the "Audio Troubleshooter"using the search box.
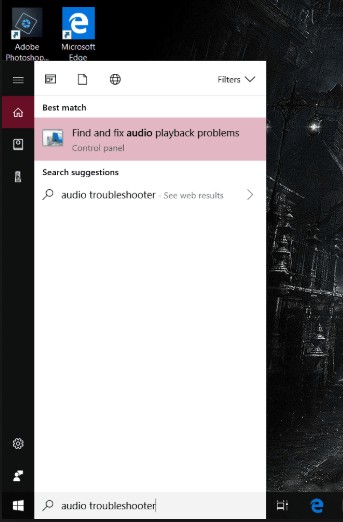
Step 2: Once you find and open it scroll down and select the "Find and fix audio playback problems"option.
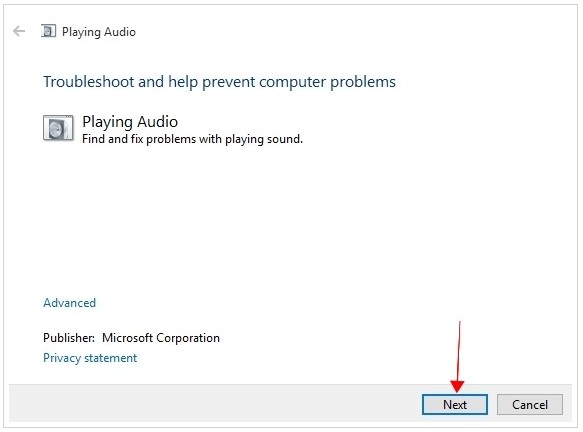
Step 3: Now follow the onscreen prompts to have the problem solved.
Step 4: Once this is done close the troubleshooter and try your sound systems to see if it works as required.
Solution 6: Disable Audio Enhancements
If you are using audio enhancements sometimes they get corrupted and end up causing the no sound problem on your computer. To solve this problem you need to make sure that you disable audio enhancements. To do this, follow the below steps:
Step 1: Click the Start menu and select to open the Control Panels.
Step 2: Scroll down on the popup menu to find and select the "Sound"option.
Step 3: Now select a default device from the list and open properties. Go to the enhancements tab and select "Disable all sound effects" and then click OK.
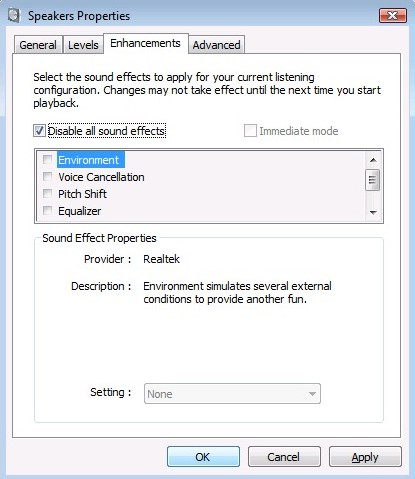
You can now go back and play an audio file on your computer to see if the sound has been restored.
Solution 7: Restart Audio Services
Sometimes you may experience the sound problem because audio services on your computer are not working. To solve this problem, you have to restart the audio services. To do this, follow these steps:
Step 1: Press the Windows Logo key and the R key on your keyboard simultaneously.
Step 2: In the run box that opens type in "services.msc"and then click ok.
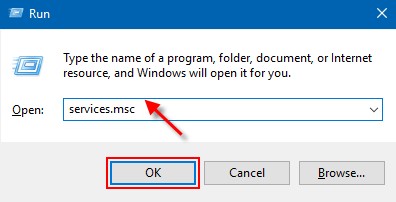
Step 3: In the window that opens scroll through and the right click on the "Windows Audio"and then select "Restart".
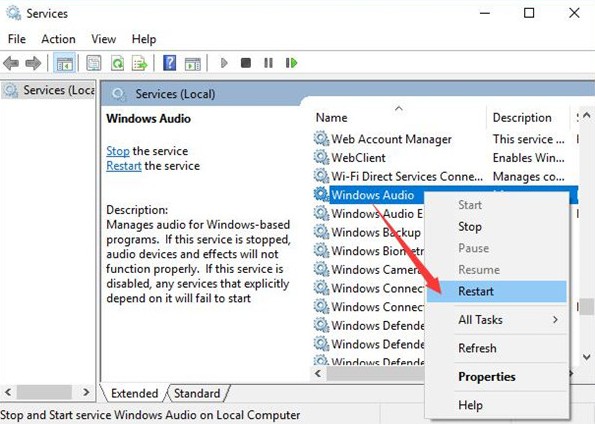
Go back and restart your computer then check if the sound problem has been solved. This should most probably restore your sound to allow you to enjoy whatever you wanted to listen to or even watch.
Conclusion
Experiencing sound problem on your windows computer can be a very frustrating problem especially if you are not technology savvy and can't figure out how to get the problem solved. The good news is that although the problem is pretty common it is easy to fix.Hope this article is helpful to you, if you have any other questions, like locked out of your PC or forgot your Windows password, please let us know by leaving comment below.


