Is it possible to modify the space between desktop icon space windows 10? How can the Windows 10 desktop icon spacing be changed? Are you perplexed by this inquiry? Not to worry! You may follow the detailed instructions in this article to change the desktop icon spacing in Windows 10. After reading this article, you must follow three easy actions to modify the desktop icon spacing!
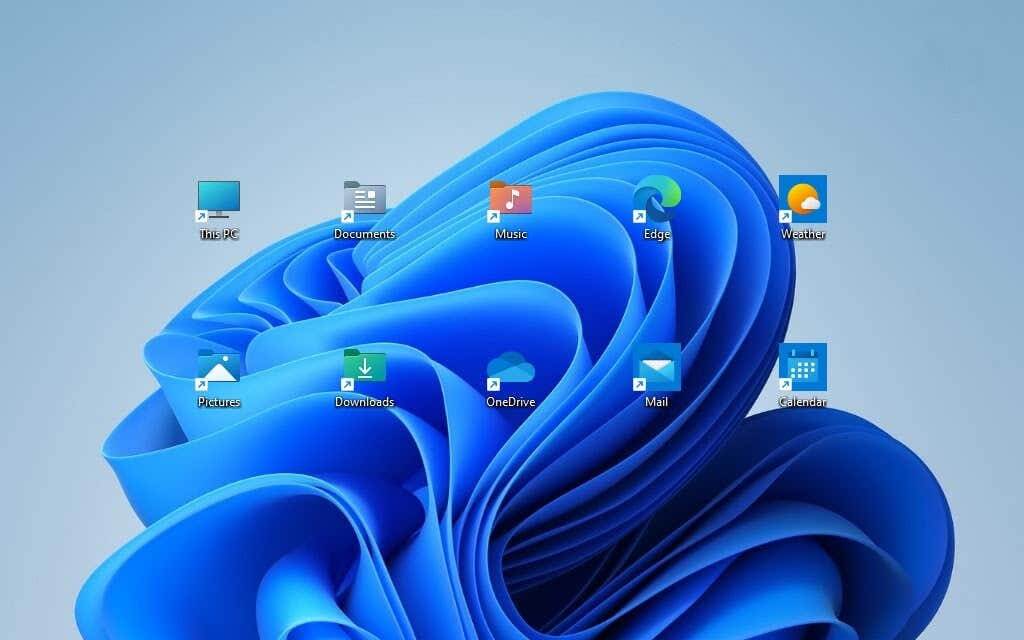
Attention: The default setting for both the horizontal and vertical spacing of desktop icons is 1. -1125 is the default value. The icon spacing option has a range of -480 to -2730. Therefore, you are free to choose any value from this range to change windows desktop icons spaced out.
Part1. How to Change Desktop Icon Spacing in Windows 10
By altering the values of the two pertinent entries in the system registry, you may also change the horizontal and vertical windows 10 desktop icon spacing. You may identify and update them by following the methods shown below.
- A new window will open when you simultaneously press Windows + R. In the blank, type "regedit," and then press the OK button.
- the following place through navigation: Desktop > WindowMetrics in Control Panel > HKEY CURRENT USER
- Double-click Icon Spacing to edit the value and adjust the horizontal spacing of desktop icons. You can select any number between -480 and -2730. (-480 represents the minimum and -2780 represents the maximum). Then click OK.
- Double-click Icon Vertical Spacing to modify desktop icon spacing. The same method may set any value between -480 and -2730. To save changes, press OK.
- The desktop icons would change whenever you logged off or restarted the machine.
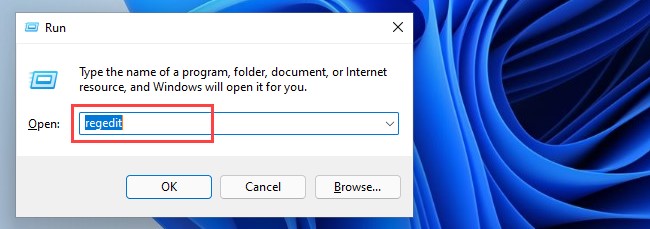
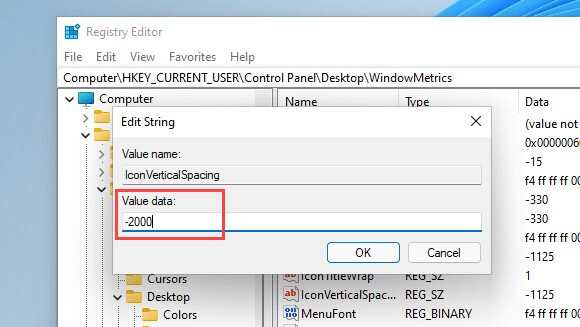
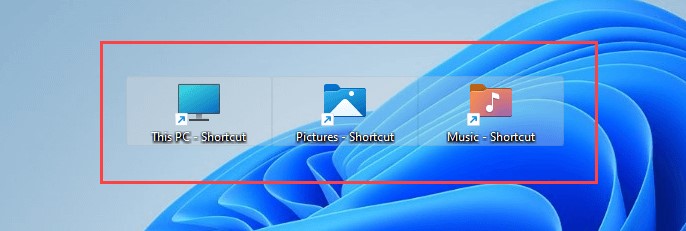
Part2. How to Resize Desktop Icons
Do you wish to enlarge or reduce the size of your desktop icon? You may quickly resize your desktop icons using these two methods.
Way 1: Right-click the desktop's space. Choose View, then select Large, Medium, or Small Icons. Medium icons are the standard choice.
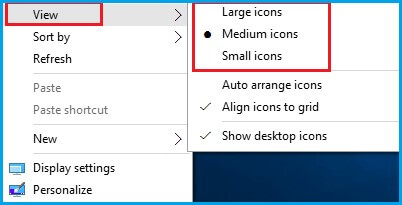
Way 2: On the desktop, right-click a blank area, choose View and check Auto organize icons. Ctrl, then drag the roller of the mouse (larger forward, smaller backward).
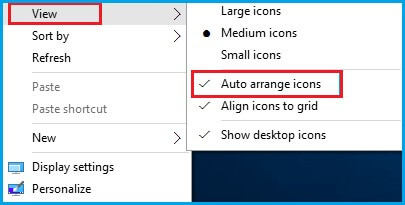
Guidance: If you don't initially check the box for Auto arrange icons, your desktop icons will be resized disorganized.
Conclusion
Hope you were able to alter the windows 10 icon spacing and how to resize desktop icons in Windows 10 to your preferences using the procedures above. As a reminder, tampering with the registry might result in problems, so back it up before making any more adjustments.


