PDF document is an important part of our work life, and the best way to safely keep important data stored in our PDF documents is to encrypt them with passwords. There are usually two types of password to protect PDF files: document open password and permissions password. When we accidentally lose or forget the passwords we set while creating our PDF files, however, we'll lose access to the data. Therefore, having a tool that can remove PDF password is a must to ensure all-time access to our PDF files.
Mobile phones are our best friends these days and we use them all the time for accessing important files and documents. With mobile applications that supports PDF file format we can easily read, edit and share them. This article will offer a complete guide on how to remove password from PDF in mobile to unlock PDF files. And as there exist some limitations, some other methods for removing password from PDF on computer will be included too.
Part 1: How to Remove Password from PDF in Mobile
● 1.1. Remove Password from PDF on Android
● 1.2. Remove Password from PDF on iPhone
Tips: Limitations of Removing Password from PDF in Mobile
Part 2: How to Remove Password from PDF on Computer
Part 1: How to Remove Password from PDF in Mobile
When it comes to removing passwords from PDF in mobile, we either can do it manually in our devices or need aid of specialized mobile applications. And based on different operating systems, this part will introduce how to remove password from PDF on Android and on iPhone respectively.
1.1. Remove Password from PDF on Android
An amazing PDF handling app named iLovePDF Mobile App can easily remove PDF password security and give you the freedom to use your PDF files as you want. In order to do this, just follow the steps listed:
Step 1: Install iLovePDF Mobile from Google Play store on your android device. Sign up in the app using your Google account.
Step 2: Now click on the "Unlock" icon in your application homepage.
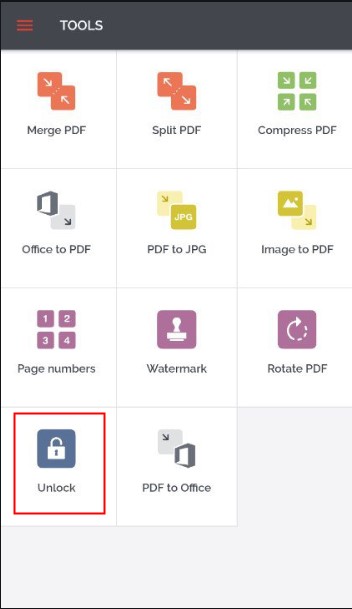
Step 3: After that, choose the upload option, and then you can upload a PDF file from your device, Google Drive, or Dropbox.
Step 4: Click on "Unlock PDF" button to remove the password and restriction from your file.
1.2. Remove Password from PDF on iPhone
For iPhone users, mobile applications like the above-mentioned iLovePDF Mobile can surely work, but there is a simplier method without using any special tools.
Step 1: Go to file location where you have stored your PDF.
Step 2: Enter the password and open it.
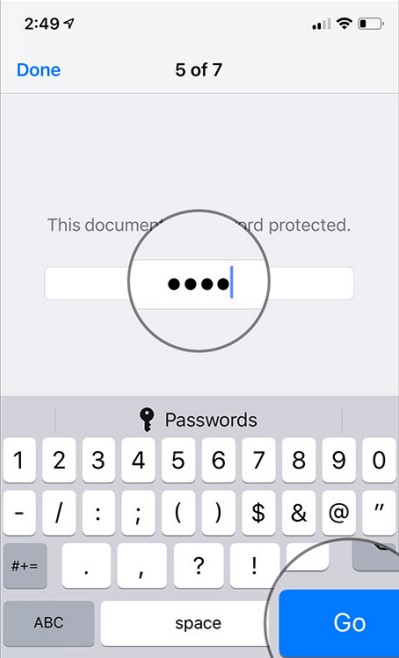
Step 3: After you have opened your PDF, click on the pencil icon, make a few edits and undo them.
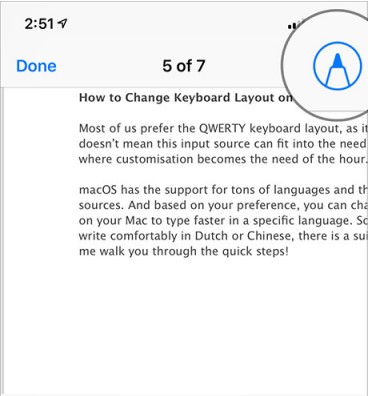
Step 4: Now click on "Done" and voila! You have successfully saved the PDF file in your device without password protection.
Tips: Limitations of Removing Password from PDF in Mobile
Removing password from PDF in mobile seems quite convenient, but there exist some limitations that should not be neglected.
For the method with the help of mobile applications:
-
Although quite a few PDF readers can aid in removing editing restrictions from PDF documents, usually they are not workable when it comes to removing document open password.
-
The removing PDF password process costs a long time due to the poor performance of mobile phone, especially when you have no idea of the password.
-
When the PDF file is protected by both passwords, it is often the case that you are required to enter the document open password to initiate the process, which means that if you have lost or forgotten the PDF password, an online tool is not helpful.
- As you have to upload your file to the server, no one can guarantee absolute data safety.
For the method without using mobile applications:
-
It can only remove document open password, which is also premised on a condition that you know the correct password to open it.
With all those "imperfections", you might wonder if there are any alternative solutions. And actually, PDF password removal tools designed for desktop can meet your needs. In the next part, more details will be included about how to remove password from PDF with desktop tools.
Part 2: How to Remove Password from PDF on Computer
For users' convenience, we'll introduce practical approaches to solve this problem based on different operating systems - Windows and Mac. And you can compare and evaluate them before deciding on which one to adopt.
2.1. Remove Password from PDF on Windows
If you remember the password:
Adobe Acrobat is one of the most popular PDF reader software for computer. With the pro version, you can easily remove the passwords including document open password as well as permissions password from your PDF document for all time access.
To remove document open password and permissions password from PDF by using Adobe Acrobat Pro DC, please follow the steps:
Step 1. Go to the folder where the password-protected PDF is placed in. Right-click on the PDF file and choose to open it with Adobe Acrobat Pro DC.
Step 2. If the PDF file is locked by a document open password, enter the password to get access to your file as required. If not, just directly open it.
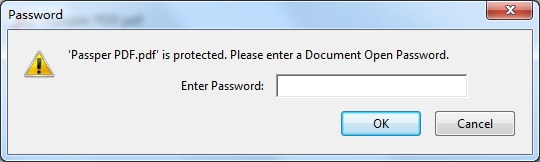
Step 3. Now go to the "File" section in the menu bar and select "Properties" in it.
Step 4. In the Security tab select "No Security" in the "Security Method" to remove password protection from your PDF. If there is only a document open password, then just confirm the change. If a permissions password is set, you need to re-enter the permissions password and confirm.
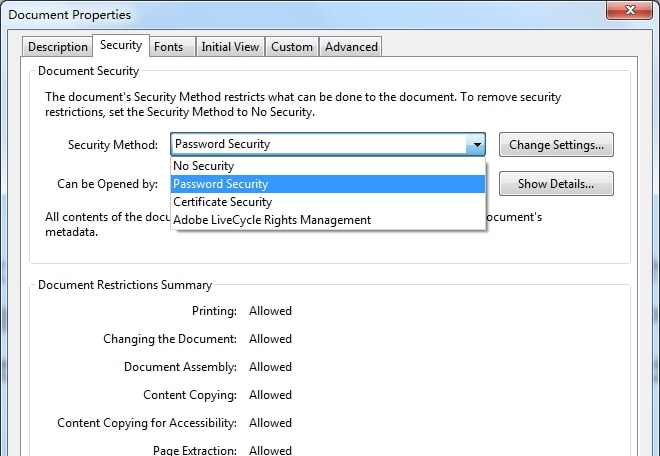
Step 5. Lastly, save the file to apply the changes. The next time you open it, you'll find your PDF document is free of password.
If you have forgotten the password:
Without password, Passper for PDF can be a great choice to help you remove password from PDF files. This powerful tool have some key features that make it deserve trust and good reputation.
Key Features of Passper for PDF:
Capable of removing permissions password with one simple click to clear all the restrictions off PDF files. It only takes 1 or 2 seconds with a 100% success rate.
Provides 4 different attack modes -Dictionary Attack, Combination Attack, Mask Attack, and Brute-Force Attack- to ensure the highest success rate while recovering document open password. After that, you can breezily remove it from your PDF file.
Since Internet connection is not necessary, your PDF file won't be uploaded to the server, thus absolute data security. Besides, data integrity is guaranteed.
Supports all versions of PDF files created by all versions of Adobe Acrobat or other PDF applications.
To recover document open password on your PDF file please follow the steps given below:
Step 1 Install Passper for PDF on your windows desktop to start the recovery process. On the homepage, you’ll see two options "Recover Password" and "Remove Restrictions", click on the "Recover Password" option.

Step 2 Click on "+" and choose the password-protected PDF file. Select a proper attack type based on the actual situation.

Step 3 Click on the "Recover" button to start password recovery progress. Once the password is recovered, it will be displayed on the screen.

Apart from that, Passper for PDF also performs perfectly when removing permissions password from your PDF document. The specific steps are listed below:
Step 1 Open Passper for PDF software. On the software homepage choose the "Remove Restrictions" option.

Step 2 Now upload your PDF file by clicking on "Select a File".

Step 3 After your files are added to the software, hit the "Remove" button and in merely 1 or 2 seconds Passper for PDF will finish the operation without fail.

2.2. Remove Password from PDF on Mac
For MAC users, Adobe Acrobat Pro DC can also work with the same steps mentioned if the password is known. However without password, password remover tools such as Cisdem can be the perfect choice. It supports all the PDF file format and enables time-efficient password recovery for PDF. With Cisdem you can recover your password to open a PDF without much effort and remove authorization restrictions from it in the blink of an eye. Moreover, it can remove restrictions from multiple PDF files at a time.
Follow the steps given below to recover password for opening a PDF using Cisdem:
Step 1. Download Cisdem to your Mac and open it after installation. Now drag and drop your locked PDF whose password you need to recover.
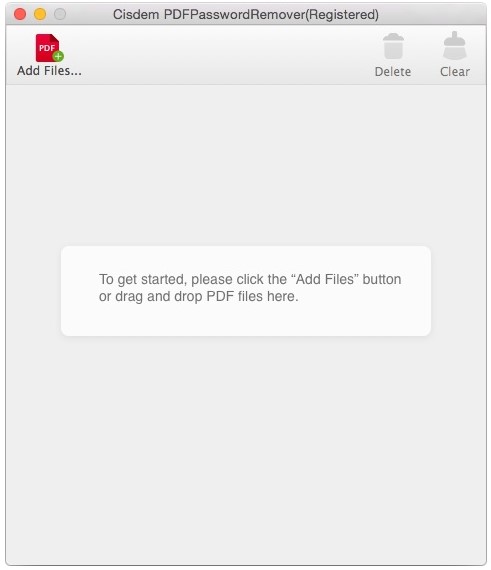
Step 2. Click on the PDF file in Cisdem, and a dialogue box will appear with the field to enter a password along with the "Forgot?" button.
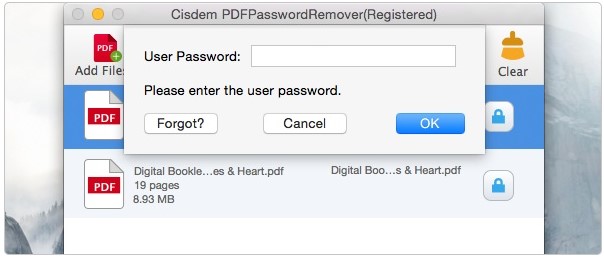
Step 3. Click on the "Forgot?" button to open decryption settings.
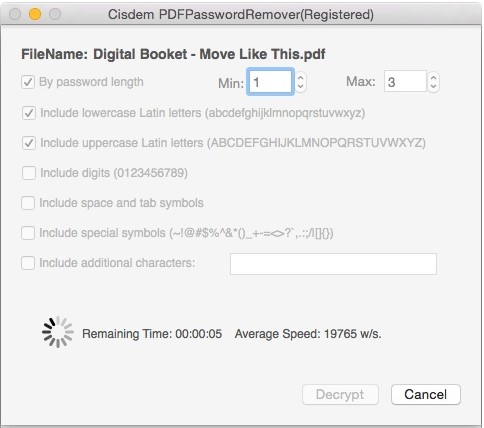
Step 4. Set the password details that you remember in the decryption setting such as length, specific characters and then start the password decryption. Next, wait patiently for the password to be recovered.
The Bottom Line
Password protection is an important feature of PDF files for ensuring information security. But when we lose or forget our passwords due to their complexity, we might end up being locked outside of our own precious PDFs. Luckily, by virtue of efficient password removal tools, we can regain our all-time access. Being pretty easy to use and works efficiently with excellent outcome, Passper for PDF is worthy of a try.


