Computers can often display a myriad of problems especially as the system gets old enough. Some of these problems can be minor like a failing hardware driver that can be fixed by simply updating the drivers. But sometimes the problems can be a lot more concerning. One of these more concerning issues is when your computer keeps freezing in the middle of a task. While this problem can occur in varied degrees, for some people it can mean that you are completely unable to use the computer and as such may not know what to do to fix the issue.
If this is the kind of situation you find yourself dealing with, this article will prove very helpful to you. In it, we will take a look at some of the factors that can cause your computer to freeze and how to solve this problem once and for all.
Part 1. Why Does My Computer Keep Freezing?
We know that it is important to understand the causes of a problem, so we've decided to begin this article with some of the reasons why your computer could be freezing. In this way, you can implement the most effective solution and prevent the problem from occurring again. The following are some reason why your computer freezes randomly;
1. Overheating
Your computer can freeze or fail to work correctly if it is too hot. The CPU in particular, needs to remain in optimum temperature to work correctly and when it is overheated, you are likely to experience problems like this one.
Your computer may overheat when the fans have been damaged in some way or the vents are blocked. If the computer feels hotter than usual, you may want to check that the vents are open. You can also use a program to monitor the heat on the computer and notify you when temperatures are getting out of hand.

2. Too Many Programs Opening
The programs on your computer require a certain amount of internal memory and hardware resources to function correctly. When too many of these programs are open at the same time, the computer's resources may be too stretched to support all these programs at the same time, causing the computer to freeze occasionally. If this is the problem, you may need to close some of the opening programs.
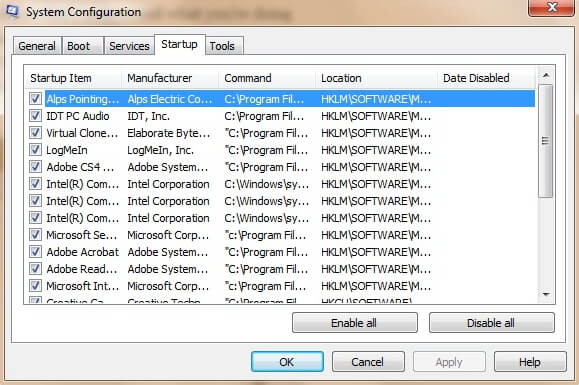
3. Insufficient RAM
Another reason why your computer may be freezing is insufficient RAM. In this case, it may be a good idea to consider upgrading the RAM to give your computer adequate processing power for your needs.
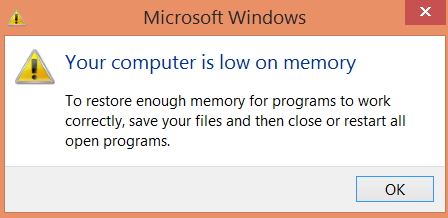
4. Driver Corruption or Errors
Drivers facilitate communication between the hardware devices on your computer and the operating system. Damaged or outdated drivers can cause the computer to malfunction which could be the reason why Windows keeps freezing. Keeping the drivers up to date is one way to avoid this problem.
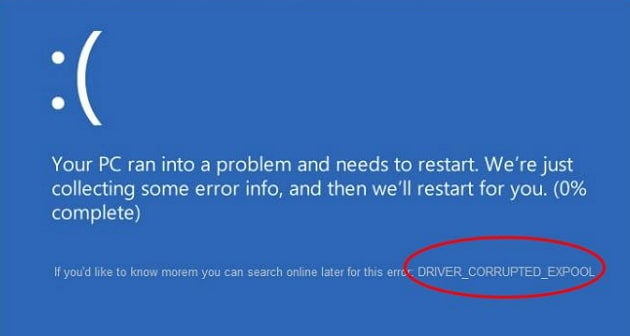
5. Faulty External Devices
Some of the devices attached to the computer can also cause Windows to freeze. These can include USB devices and other external devices like keyboard and mouse. To determine the device that causes the issue, disconnect and reconnect each device individually. You may also update the USB device drivers to help fix the problem.

Part 2. How to Fix Computer/ Laptop Keeps Freezing
Now that you know the reasons why your computer freezes sometimes, the following are some of the ways you can fix the problem.
Way 1. Free Up Disc Space on C Drive
The first thing you need to do is to free up some space on your C drive. This is the driver where Windows is stored and if it doesn't have enough memory to work correctly, you may experience various problems.
Begin by removing some program files you may not need and then delete some data such as photos and music that can be stored elsewhere.
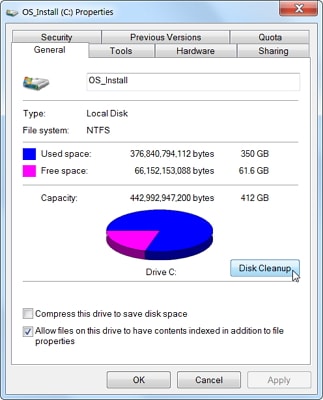
Way 2. Update all Device Drivers
Updating your drivers is another way you can fix this and other problems that could cause your operating system to behave abnormally. Here's how to do it;
Step 1: Click on the start menu on Windows 10 and then click "Run". Type in "devmgmt.msc" and click OK.
Step 2: Find the name of your device, you can expand the categories to do that. Right click on a rover you want to update and then click on "Update Driver Software".
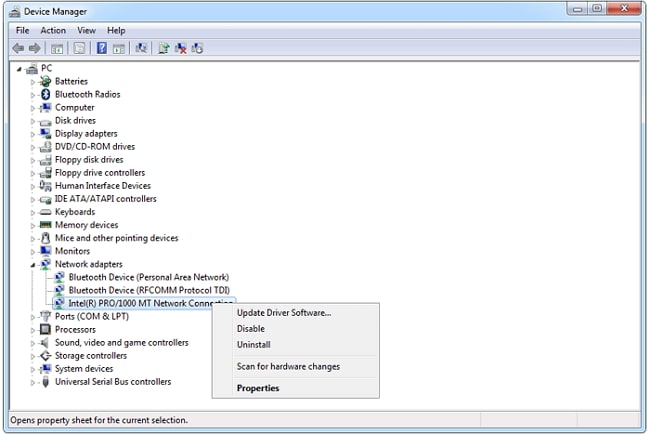
Step 3: In the popup that appears, click on "Search automatically for Updated driver software" and connect to the internet if you are not already connected.
Repeat the process for all other drivers that require updating. If you do that and the computer still freezes occasionally, you may need to uninstall some problematic drivers.
Way 3. Adjust Virtual Memory
Virtual memory, a combination of your computer's RAM and a portion of your hard drive is often used to extend the computer's memory. When the computer runs out of RAM, the virtual memory is used to temporarily store some files. In cases where insufficient RAM causes the computer to freeze randomly, it may make sense to adjust the virtual memory. Here's how to do that;
Step 1: Right click on the option of "This PC" (My Computer in Windows 7 and 8) and then select "Properties". Click on "Advanced System Settings".
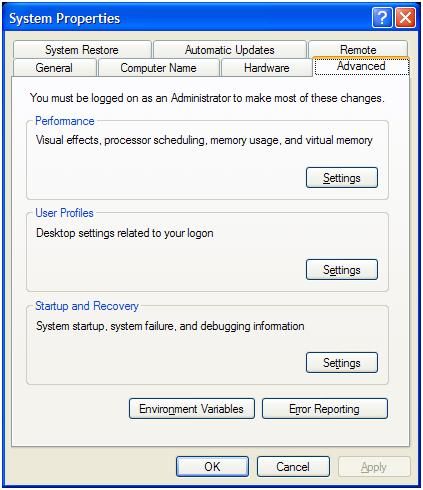
Step 2: Click on "Settings" on the "Advanced" tab.
Step 3: Click on the "Advanced" tab again and then select "Change" under "Virtual Memory".
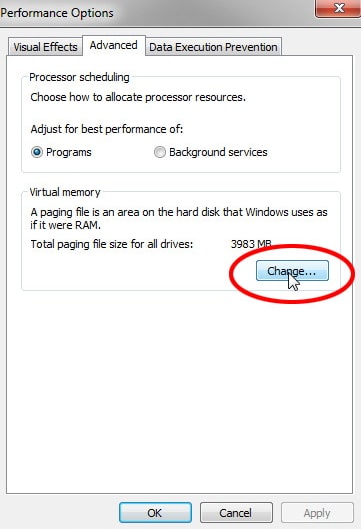
Step 4: Make sure that "Automatically manage paging file size for all drivers" is unchecked and select the drive where Windows is installed (usually C for most people). You can then set the "Initial Size" and "Maximum size" values as desired. If you don't know the value to use for "Initial Size", use the recommended size and don't set the "maximum size" value too high.
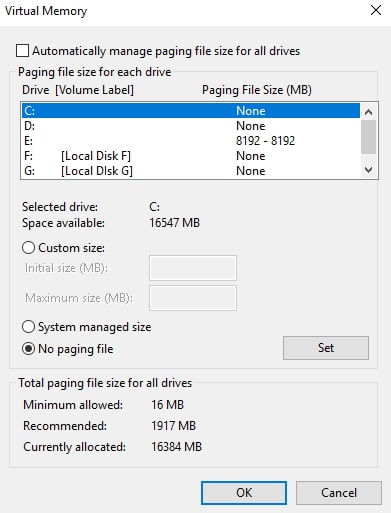
Step 5: Click "OK" and see if this stops the random freezing.
Way 4. Delete the Temp Files
This problem can also occur when there are too many temp files on your local disk, eating up too much storage space and causing the computer to malfunction. Here's how to delete these temp files;
Step 1: Press the Windows Key and R on your keyboard at the same time and then type "temp" in the box that appears. Click "OK" to continue.
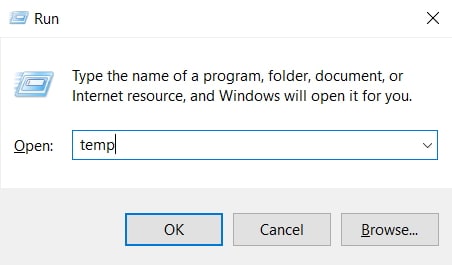
Step 2: Use Ctrl +A + DEL to delete all the temporary files at the same time.
Way 5. Check Mouse and Keyboard
Earlier we mentioned that hardware devices may also cause the problem. It is therefore important to check that your Mouse and Keyboard are properly connected. If you need to, change the batteries on your mouse and keyboard or adjust the connecting cables to make sure that they are working correctly. More often than not, simple tweaks like this one can mean all the difference.

Way 6. Restore Windows System
If all else fails, you may want to consider restoring the computer to an earlier state. Here's how to do that;
Step 1: In the Windows search feature, type in "Restore" and then click on "Create a Restore Point".
Step 2: Tap on "System Restore" and then click on "Next".
Step 3: From the options you see in the next window, select the most recent time that the computer works properly and then click "Next".
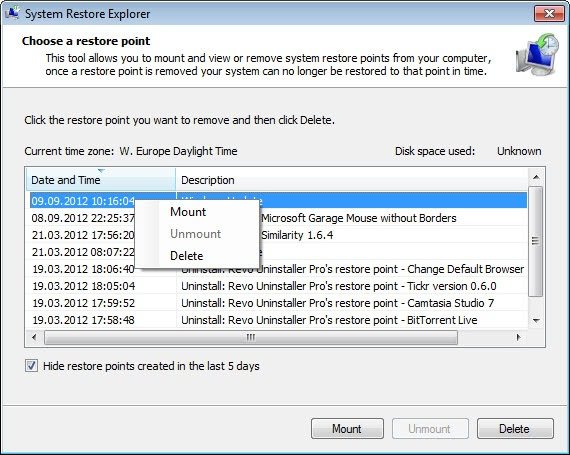
Step 4: Make sure that the data on your computer is saved and click on "Finish" and then "Yes" to confirm.
Step 5: Wait for the restoration process to be completed. The computer will restart and hopefully shouldn't exhibit any problems.
Conclusion
Computers can malfunction and they very often do. What is encouraging is that no matter what the problem is, there are several solutions that can help you overcome them. Having a backup of the data on your computer can help alleviate the anxiety that you could lose the data when fixing the computer.


