Microsoft Excel is a widely used program for organizing, analyzing, and visualizing data. However, sometimes when working with it you can run into problems when trying to open Excel files.
When you double-click on a file and nothing happens, or when the Excel file opens but not visible, you might become frustrated. This can be especially troublesome if you need to access the information in that file immediately.
Fortunately, we have some solutions to help you resolve the issue. In this article we will walk you through a few things you can try to get your Excel file to open and start working again. We'll also show you how to open a password-protected Excel file if you're having trouble with that, too.
Part1. What to Do When You Can't Open an Excel File
Part2. How to Open Password Protected Excel Without Password
Part 1: What To Do When You Can't Open an Excel File
"Why can't I open my Excel file?" is a common problem that many users face while using MS Excel. If you're struggling with the same issue, don't worry - you're not alone.
There are a few possible reasons why the “excel stopped opening files” scenario may have occurred, including:
- Due to the security updates by Microsoft
- File is incompatible with your MS Office version
- The Excel application or file is corrupt or damaged
- The extension of the file is wrong or changed
- Add-ins are interfering with the file opening
Although Excel is a very popular software program, and Microsoft constantly works to make sure that its users encounter no problems, sometimes you may find yourself unable to open an Excel file.
If you're also experiencing this problem and can't figure out why, here are some possible solutions that might help you resolve it:
Solution 1: Repair Your Microsoft Office
One of the first things you can try when your Excel file won't open is to repair Microsoft Office. This works if MS Office itself is causing the problem and prevents you from opening files.
Repairing the MS Office helps you solve a variety of common issues, including those relating to Excel files not opening.
To do this, follow these steps:
Step 1: Go to "Control Panel" and under the "Programs" section click on the "Uninstall a program" option.
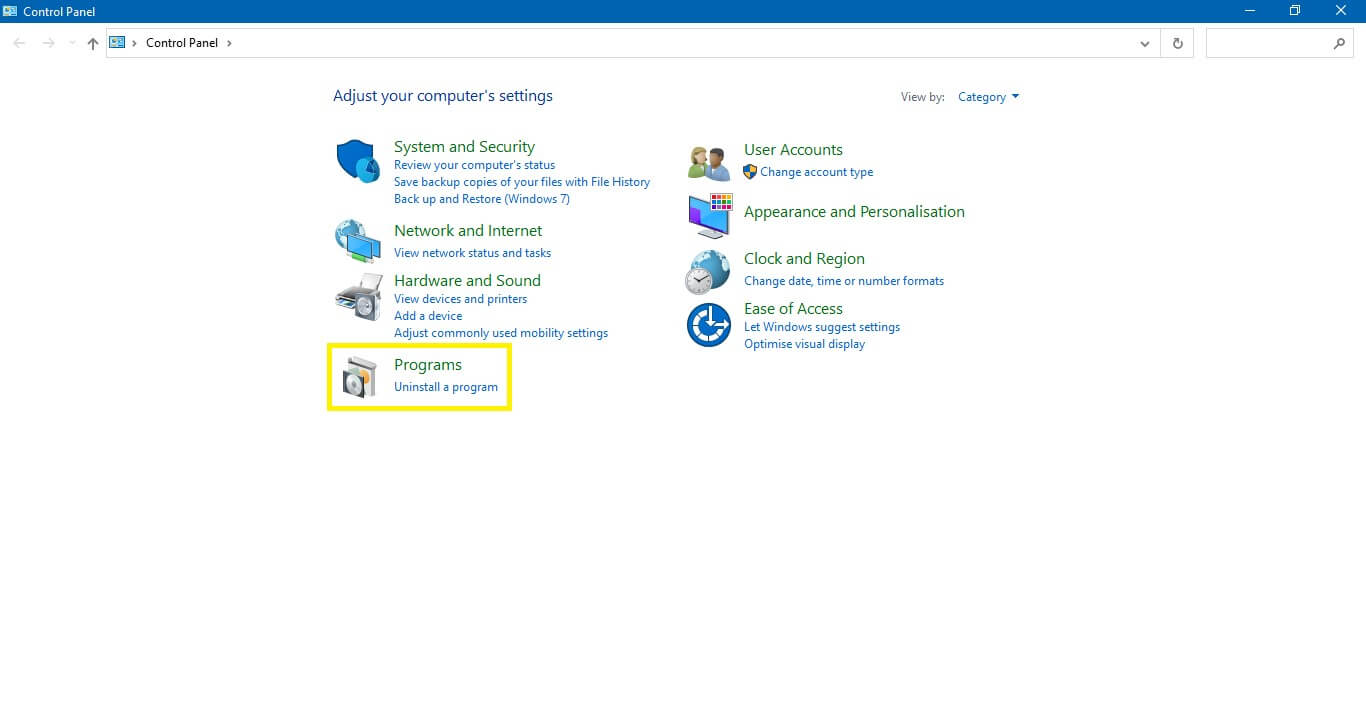
Step 2: Right-click on Microsoft Office and select the "Change" option.
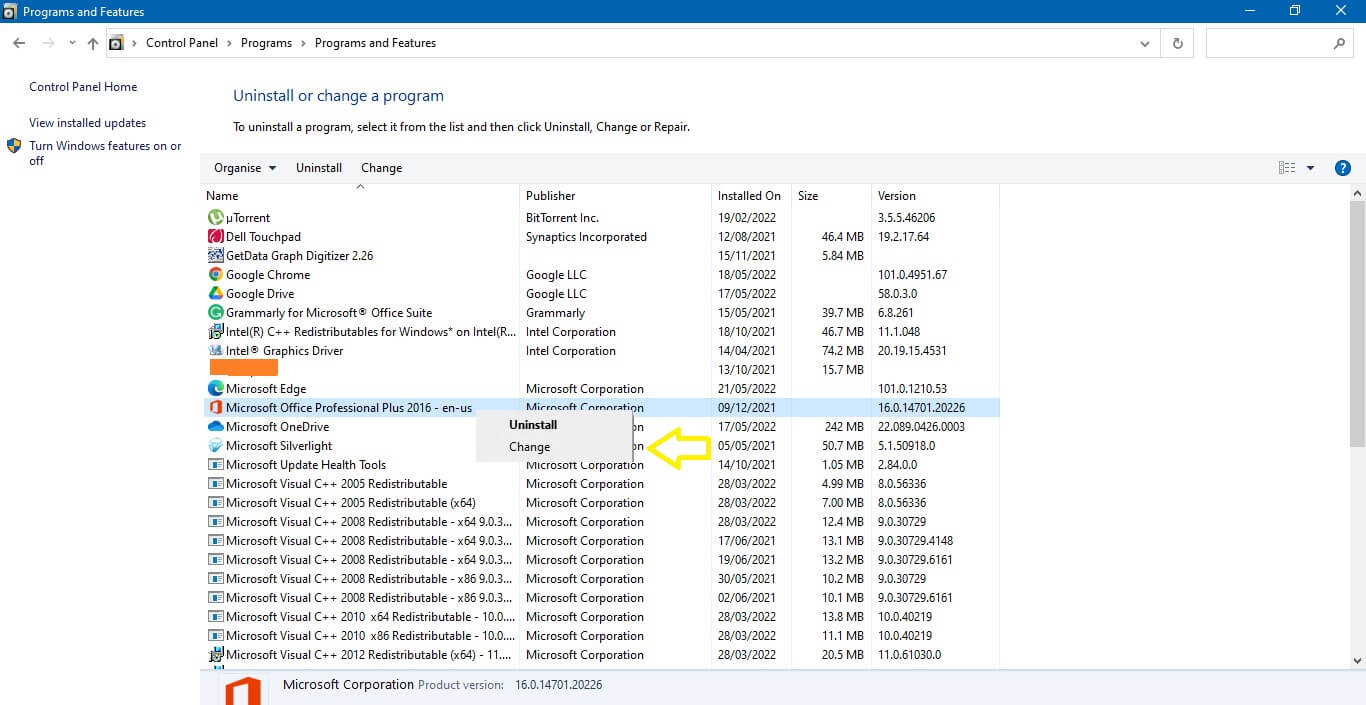
Step 3: In the next window that appears, select "Online Repair" and follow the prompts to complete the process.
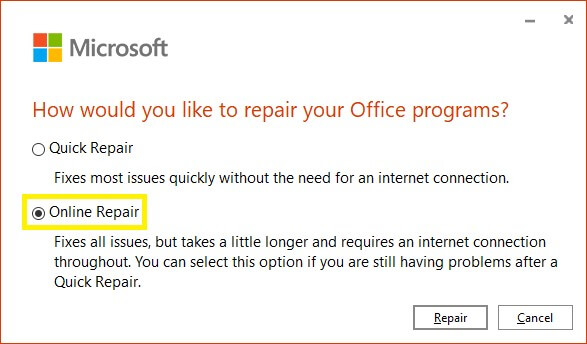
If you can' t repair your corrupt Excel with Onlinr repair, you can use iMyFone UltraRepair. It is your one-stop solution to rectify all your Excel troubles, like can't open Excel files. This powerful tool is designed to repair and recover your inaccessible Excel files in just a few clicks. Let's dive into how to use UltraRepair to bring your Excel files back to life.
Step 1: Download and install iMyFone UltraRepair. Click " Repair > File Repair".
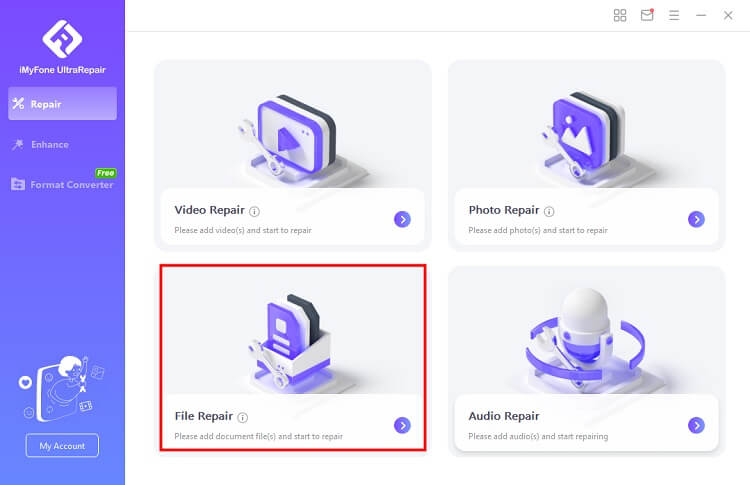
Step 2:Upload the corrupt Excel file into the program. You can add one or multiple files for repair at the same time. Then click "Repair".
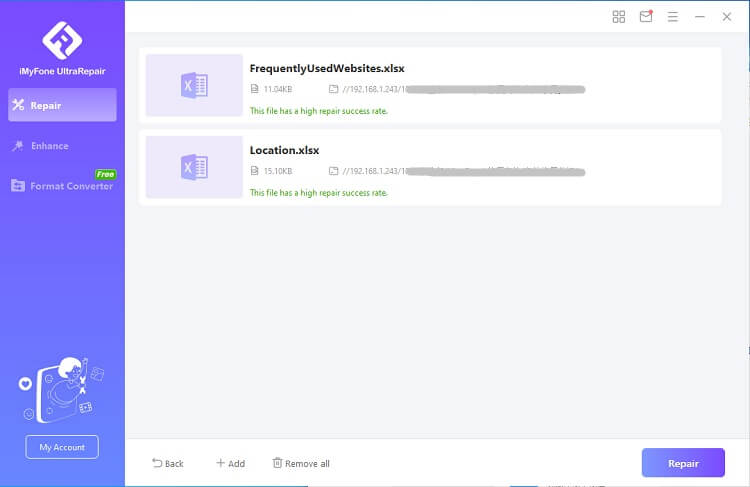
Step 3: UltraRepair will start scanning and repairing your Excel files. Once the repair process is complete, UltraRepair allows you to preview the repaired files.
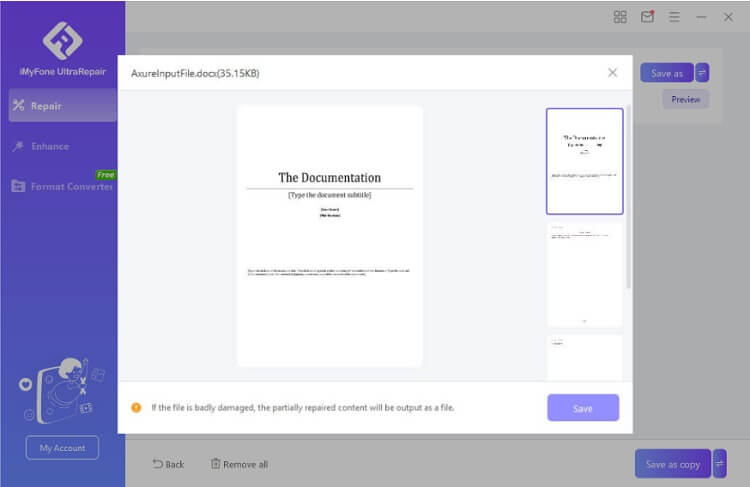
Solution 2: Uncheck the Box Labelled "Ignore DDE"
If the first solution didn't work for you, don't worry. There are other options. One potential solution to resolve "Excel file not opening" problems is to uncheck the box labelled "Ignore DDE."
Dynamic Data Exchange (DDE) is a protocol that allows different applications to share information. Sometimes, this protocol can cause problems with MS Office applications, including the inability to open an Excel file when a user clicks on it.
To uncheck the "Ignore DDE" box, follow these steps:
Step 1: Open MS Excel and go to the "File" tab.
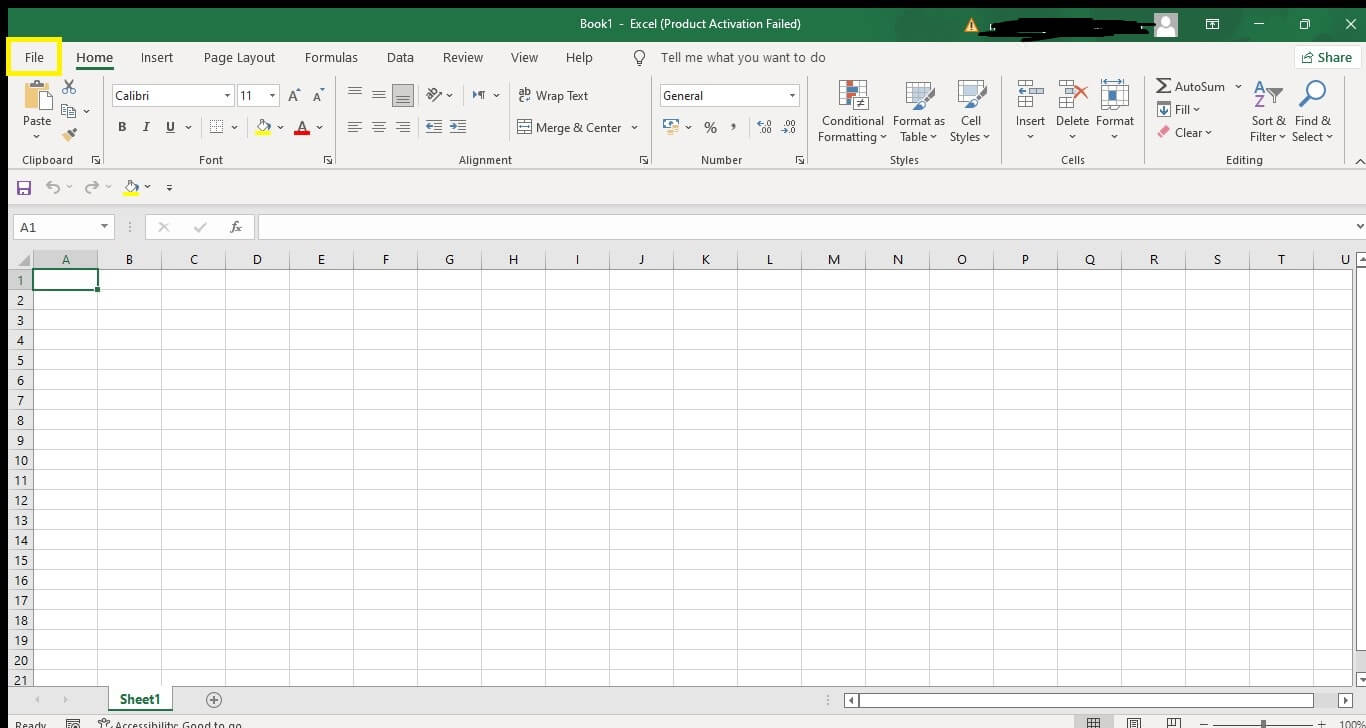
Step 2: Click on "Options" and then select "Advanced."
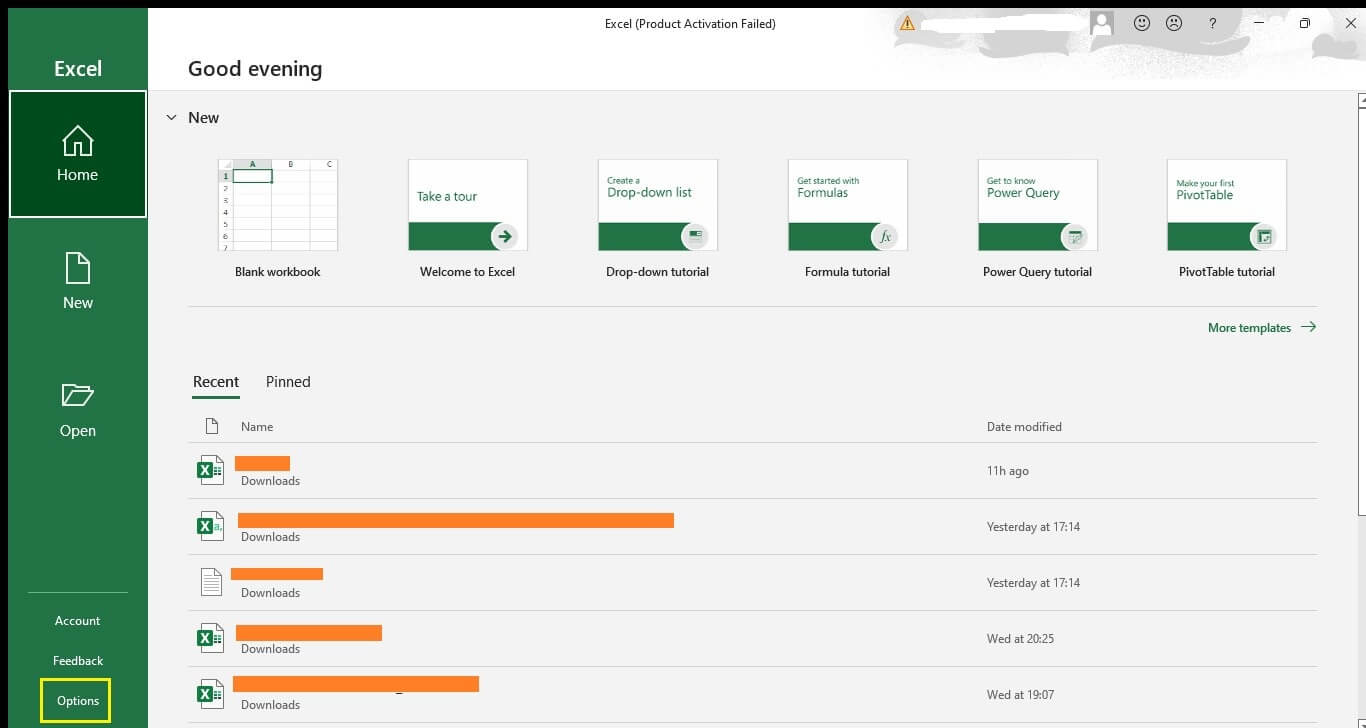
Step 3: In the "Advanced" options window, scroll down to the "General" section and uncheck the box next to "Ignore other applications that use Dynamic Data Exchange (DDE)" and save the changes.
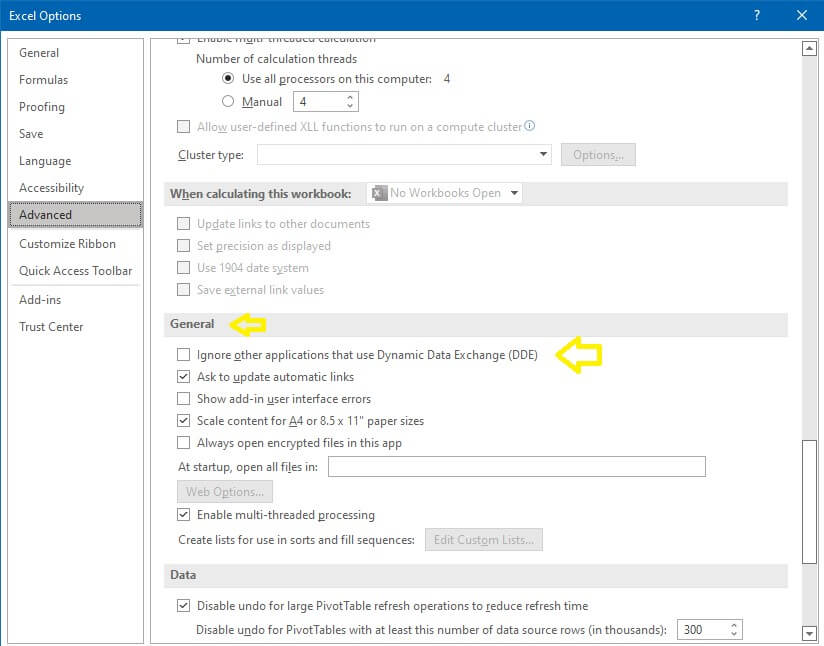
Solution 3: Disable the Add-Ins
If you're still having trouble opening your Excel file, the next thing you can try is to disable any add-ins that might be interfering with the file opening.
Excel add-ins are third-party tools that you can add to Microsoft Office Excel to improve its functionality. Although they're usually very helpful, sometimes they can cause problems.
To disable the add-ins, follow these steps:
Step 1: Open MS Excel and go to the "File" tab.
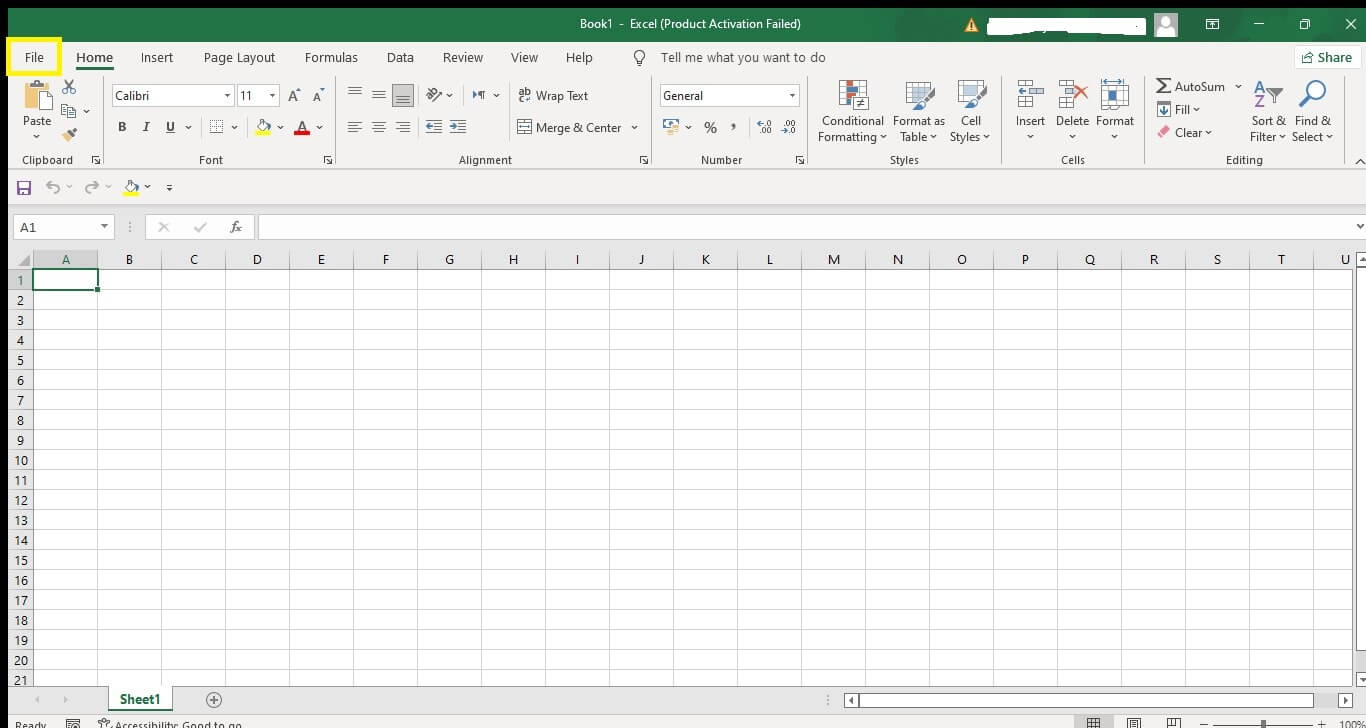
Step 2: Click on "Options" and then select "Add-Ins."
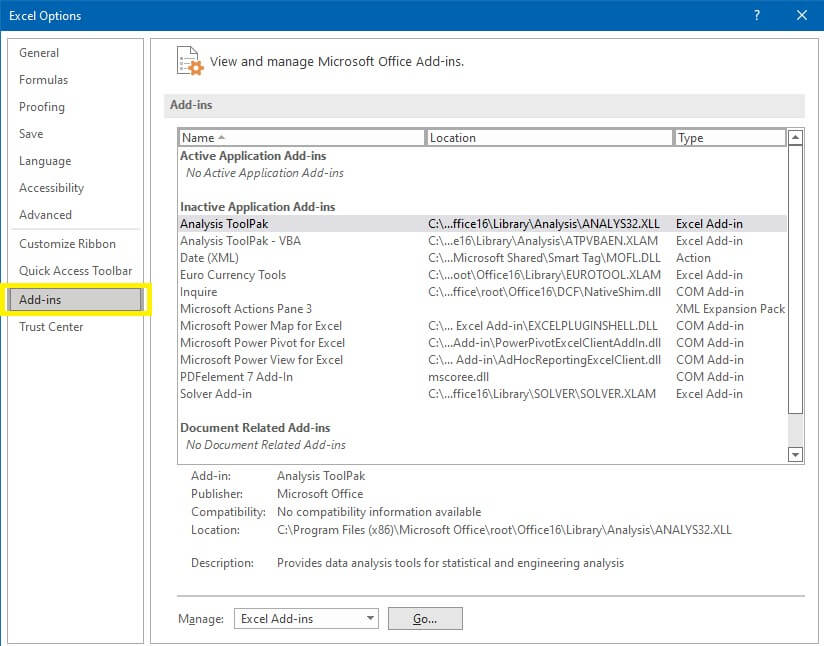
Step 3: In the "Add-Ins" window, select "COM Add-Ins" from the drop-down menu and click "Go."
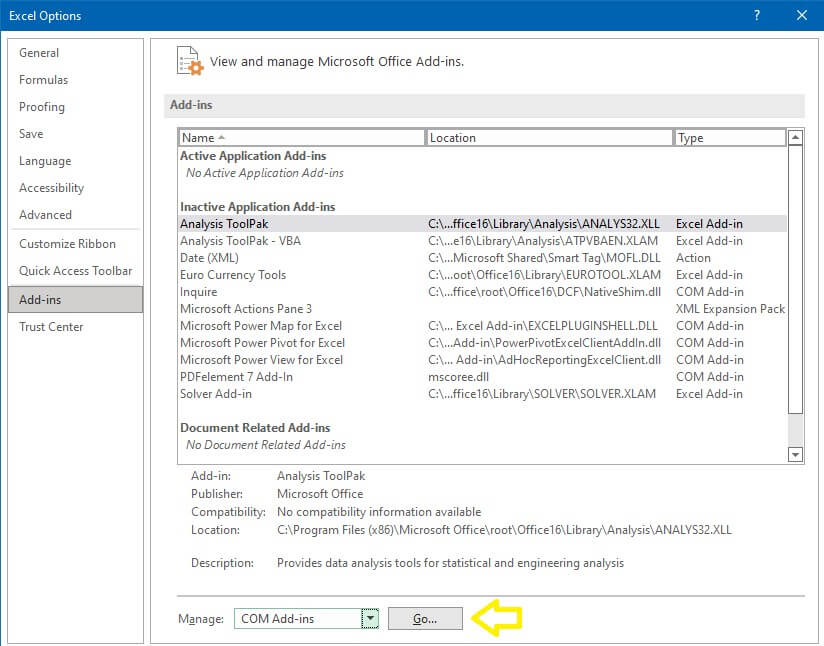
Step 4: In the next window, uncheck all the boxes and click "OK."
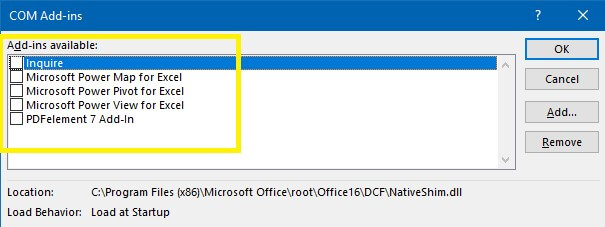
Solution 4: Reset Excel File Associations to Default
If disabling add-ins didn't work, or you don't have any installed, try resetting all file associations for Excel to their defaults. This will ensure that the correct program (Excel application) opens when you try to open an Excel file.
To reset the file associations, follow these steps:
Step 1: Open the "Control Panel" and go to "Programs > Default Programs > Set your default programs"
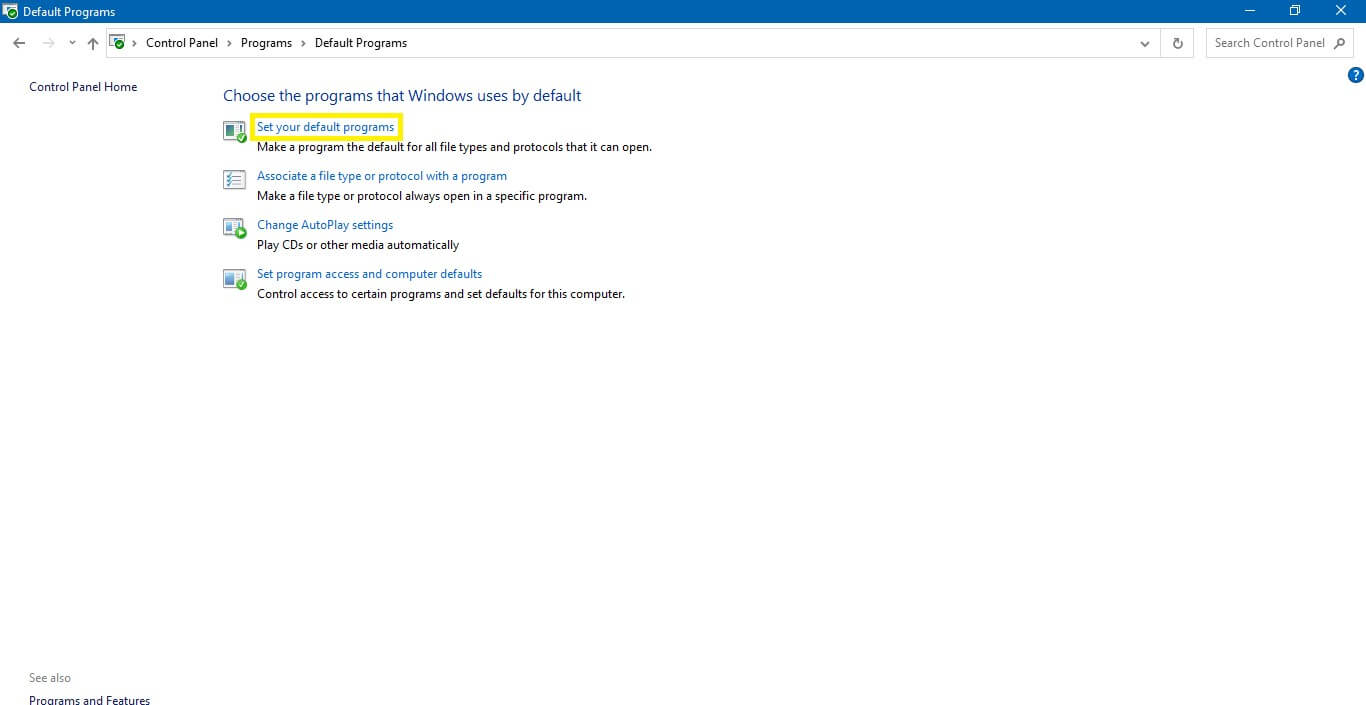
>Step 2: This will launch a window showing the "Default apps" in your Windows settings. From here, simply scroll down a bit and click "Set defaults by app."
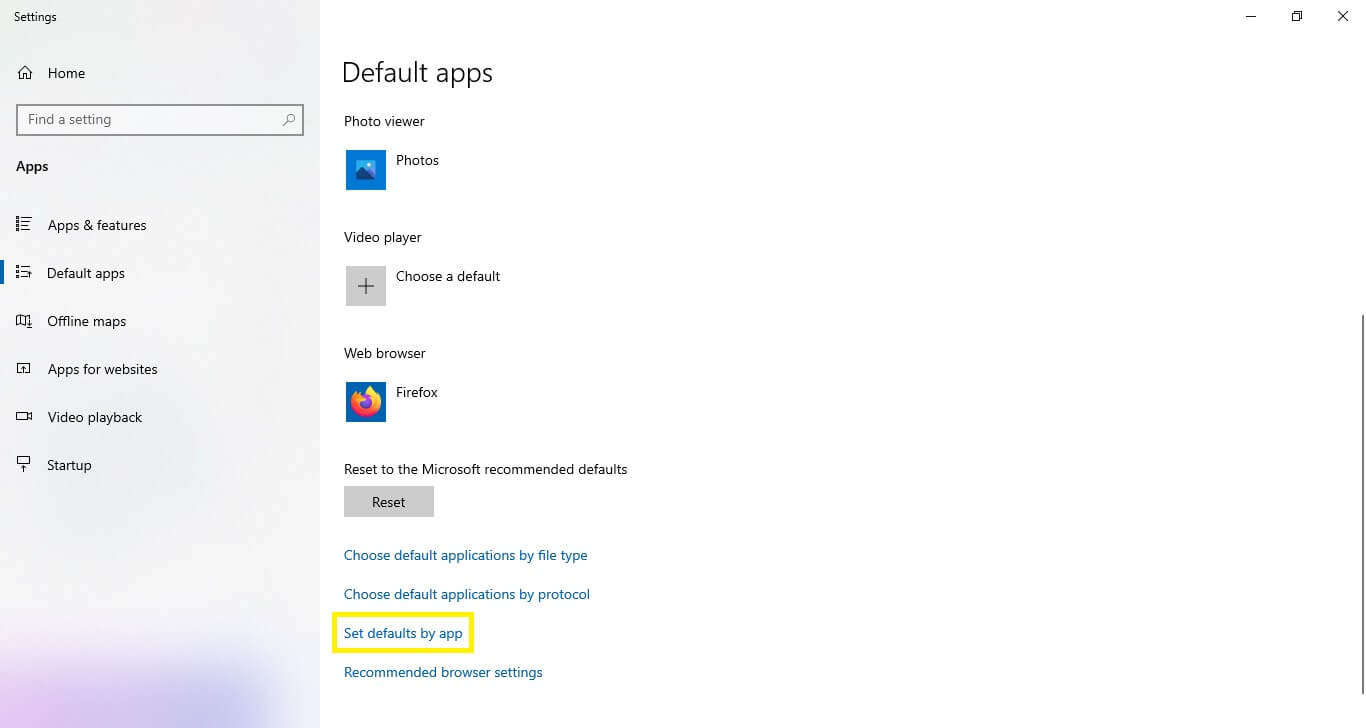
Step 3: Next, look for the "Microsoft Excel" program in the list and click on it. Then click "Manage."
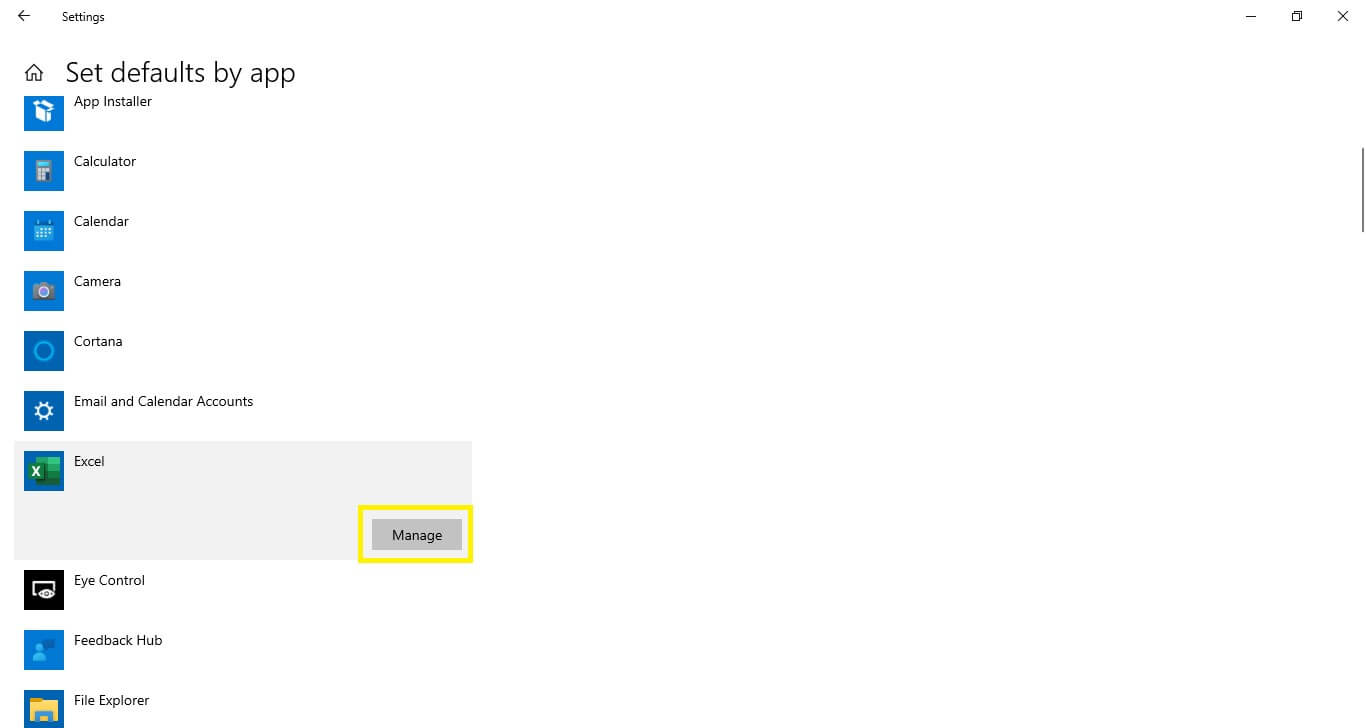
Step 4: Finally select the file extensions of the files that won’t open and set their default App to Excel.
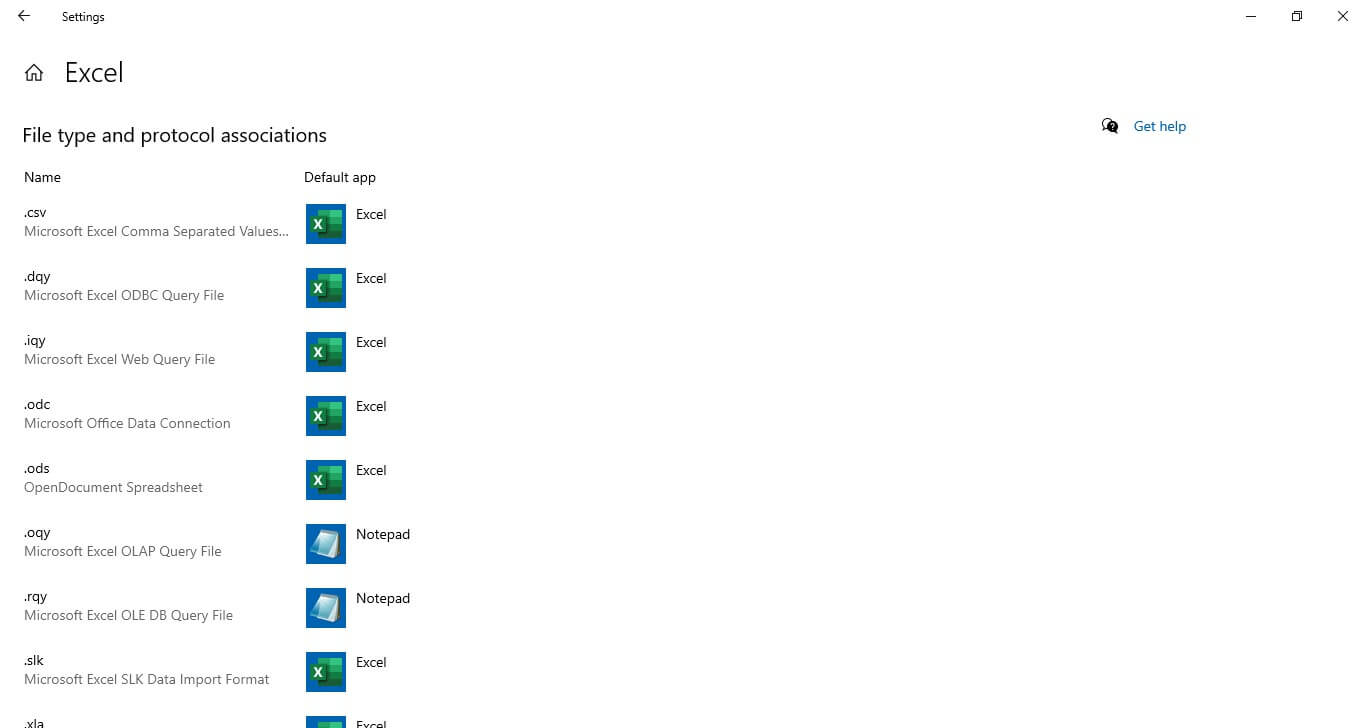
Solution 5: Get Microsoft Support's Assistance
If you've tried all of the solutions above and still can't open your Excel file, your best bet is to seek out assistance from Microsoft Support.
Microsoft offers free support for all Office products, so if you're having trouble with your Excel file, their team of experts should be able to help you solve the problem.
To contact them, go to "https://support.microsoft.com/contactus/" and fill out the form.
Part 2: How to Open Password Protected Excel Without Password
As you can see, there are a few different solutions you can try if you're having trouble opening your Excel file. But what do you do if the file is password protected and you don't have the password?
If you're in this situation, don't worry. This is where Passper for Excel comes in.
Passper for Excel is designed to help users recover lost or forgotten passwords for their Excel files. It uses advanced AI algorithms to intelligently identify issues in Excel files, allowing for the quick removal of read-only restrictions or cracking passwords. It's a powerful and easy-to-use tool that can help you quickly regain access to your protected Excel file.
Not only that, but it also has a higher chance of success, allowing you to get back to work on your file as soon as possible.
Some prominent features of Passper for Excel are:
- Supports all versions of MS Excel, from 1997 to 2019.
- Offers 4 powerful password attack methods
- 100% safe to use with no chance of losing data
- Highest success rate & fastest recovery time
- There is no limitation on the file size
- Free trial and money-back guarantee
Here's how to use Passper for Excel to open a password protected Excel file without the password:
Step 1: Download and install Passper for Excel on your computer. Then launch the program and click "Remove Passwords".
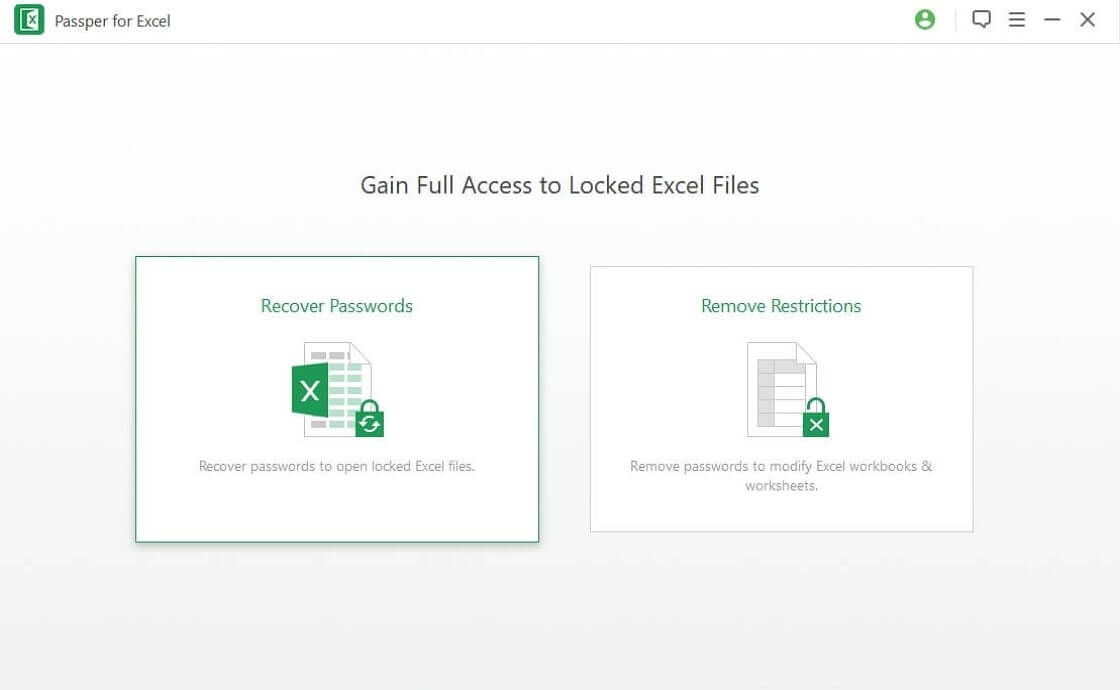
Step 2: Select the password-protected Excel file you want to open, then choose an attack mode and click "Recover."
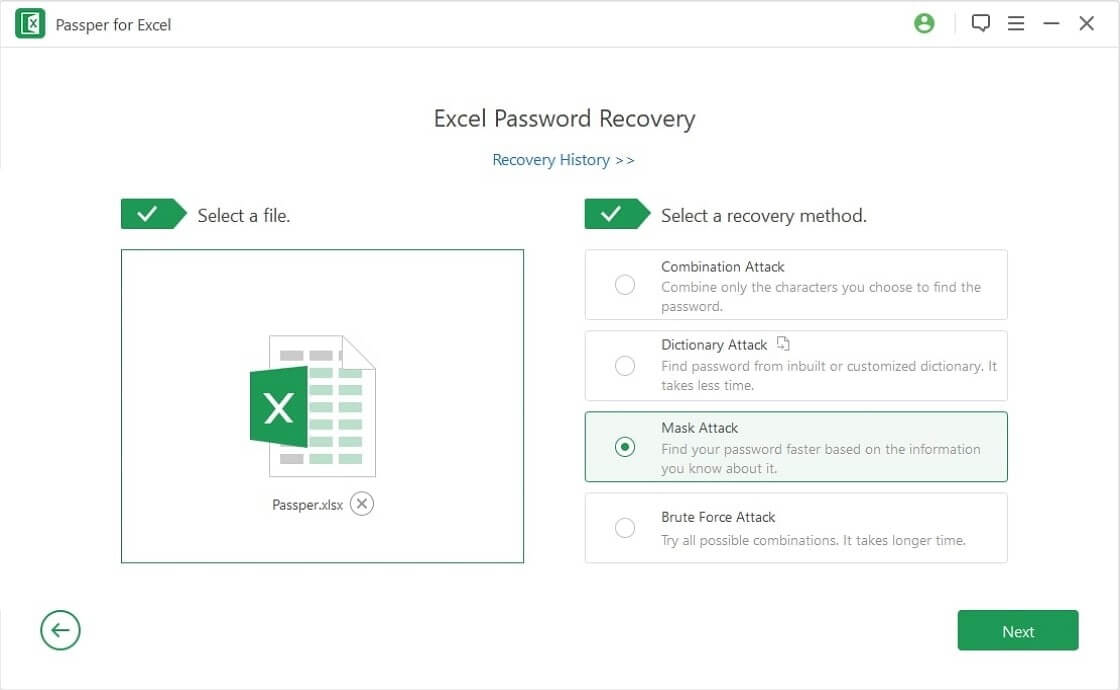
Step 3: Wait until the program finds the password for your Excel file and then click "Copy" to save it to your clipboard and open the protected Excel document.
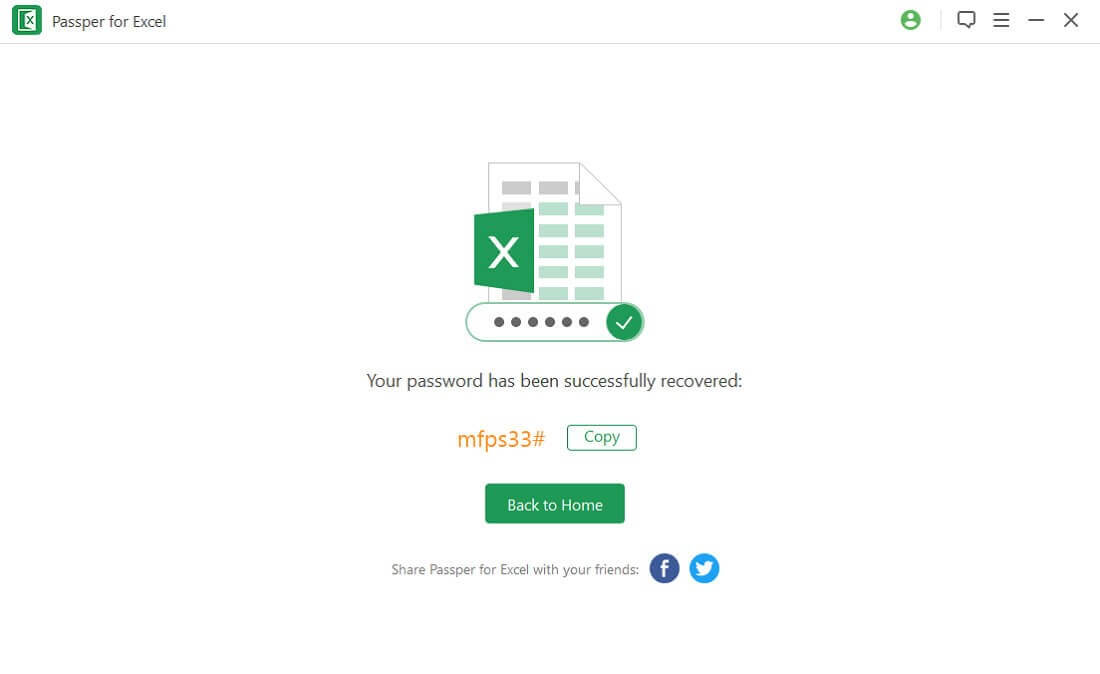
Conclusion
Although Microsoft Excel is a well-designed program and generally runs smoothly, there are still occasions when users encounter bugs and errors that make it hard to open an Excel file. Hopefully, the solutions in this article will help you fix the problem so that you can access your important Excel file without any trouble.
And if you forget or lose the password to your password-protected Excel files, Passper for Excel can help you regain access in a few simple steps with 100% success rate.So, also consider trying it out if you're stuck.


